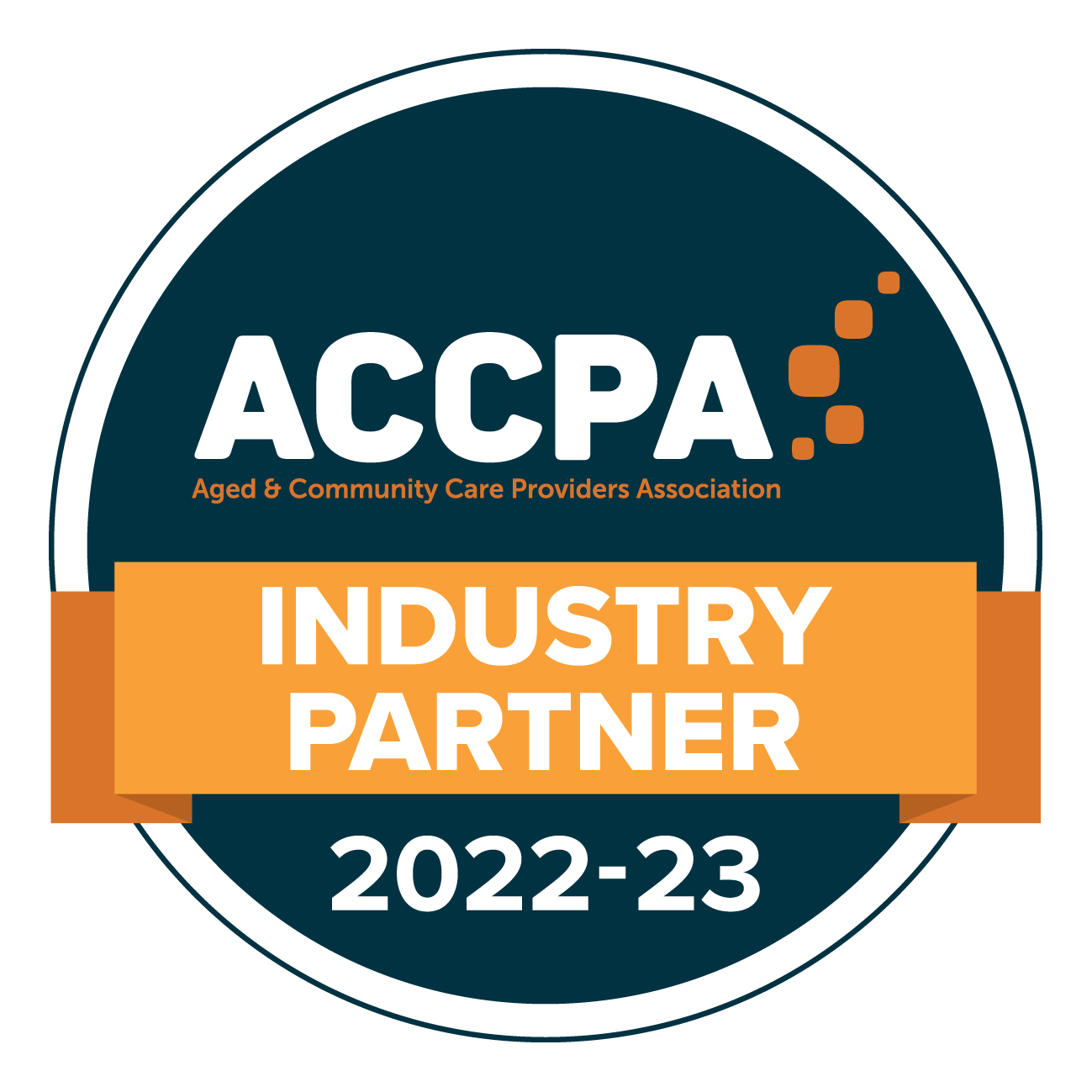How to log into my CareApp account
Learn how to quickly and easily log into your CareApp account.
Logging into your CareApp account is easy!
All you will need is an "Active" CareApp account and a smart device (Android phone, iPhone, tablet, iPad, Laptop, or computer).
What is an "Active" CareApp account?
An active CareApp account is an account that has been successfully set up (The user has accepted their CareApp invitation and created a password) and is "Active" meaning it has not been deactivated.
If you would like to request a CareApp invitation please click here to visit our "Join CareApp" page.
Please click on the tab below that aligns with the type of device you would like to log in to see a guide to logging into your account.
Mobile & tablet
Make sure you have downloaded CareApp from the app store on your phone or tablet.
Tap on CareApp on your Mobile phone or tablet.
-
Enter your email address into the top text box on the login screen.
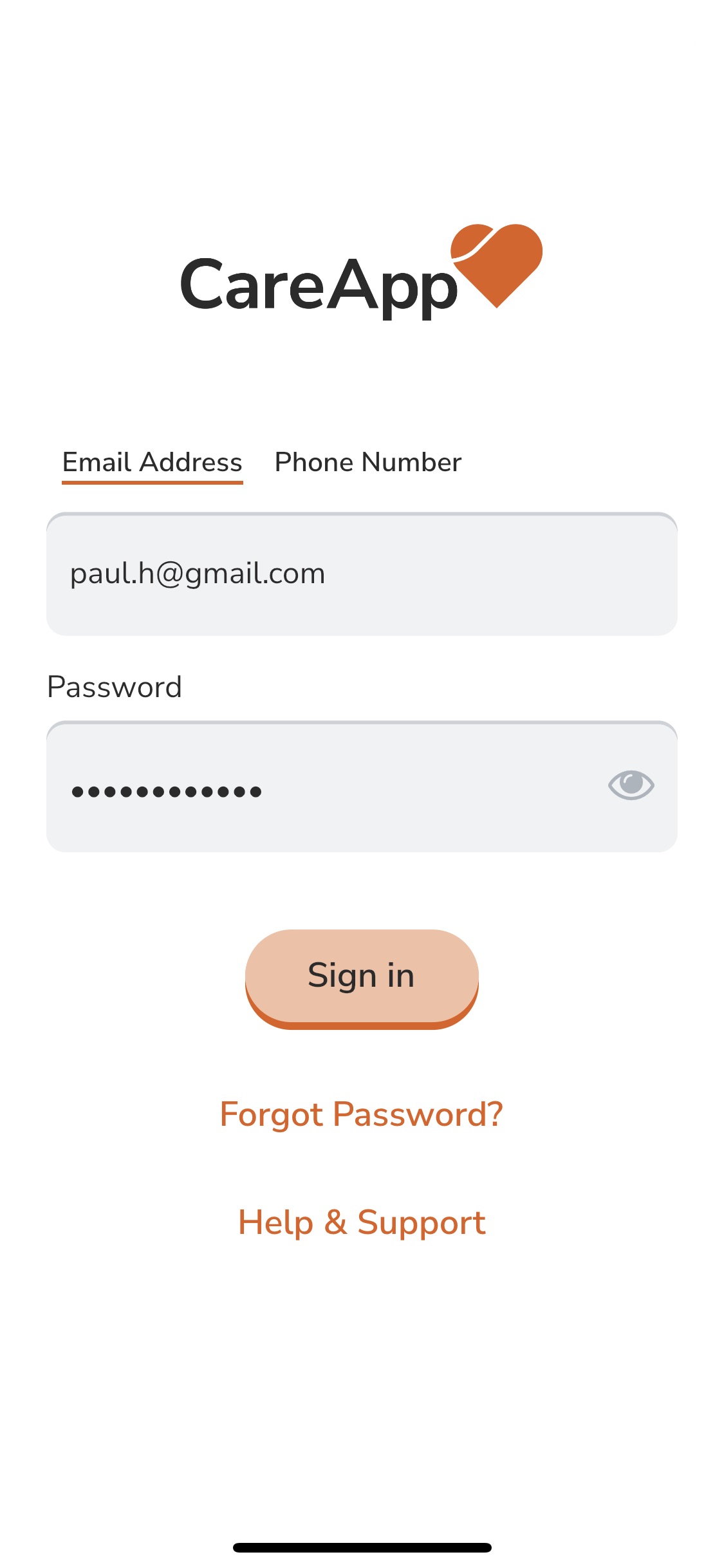
Enter your password into the bottom text box on the login screen. If you are having trouble with your password, press the little eye icon next to the password box to see what you are typing.
Press 'login'.
If your login details are correct the page will load for a moment. You will then land straight into CareApp on the home screen and will be logged in.
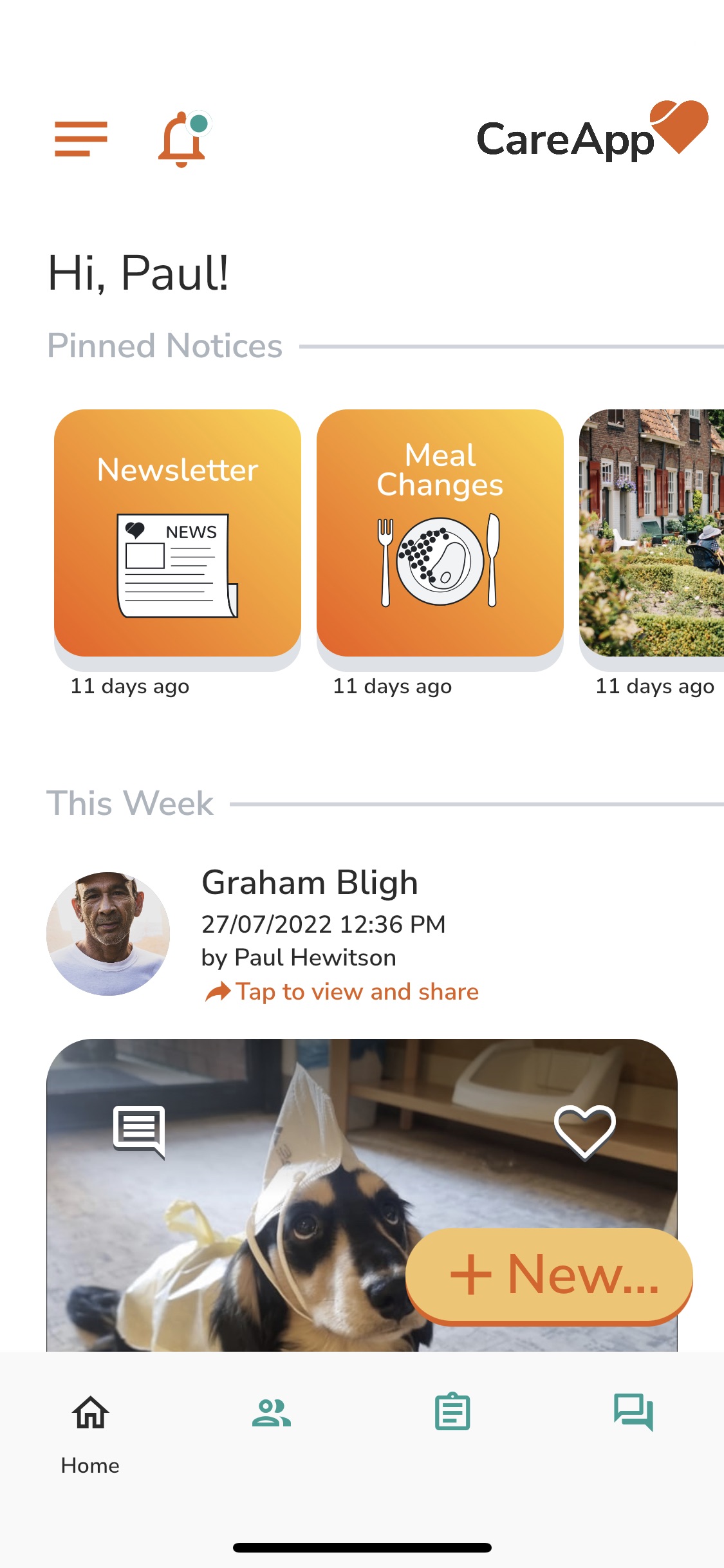
Web
Go to the login screen on CareApp - https://app.careapp.com.au/auth
Enter your email address into the top box on the login screen.
Enter your password into the bottom box on the login screen. If you are having trouble with your password, press the little eye icon next to the password box to see what you are typing.
Press 'login'.
If your login details are correct the page will load for a moment. You will then land straight into CareApp on the home screen.
Please see the images below for further guidance:
Image 1.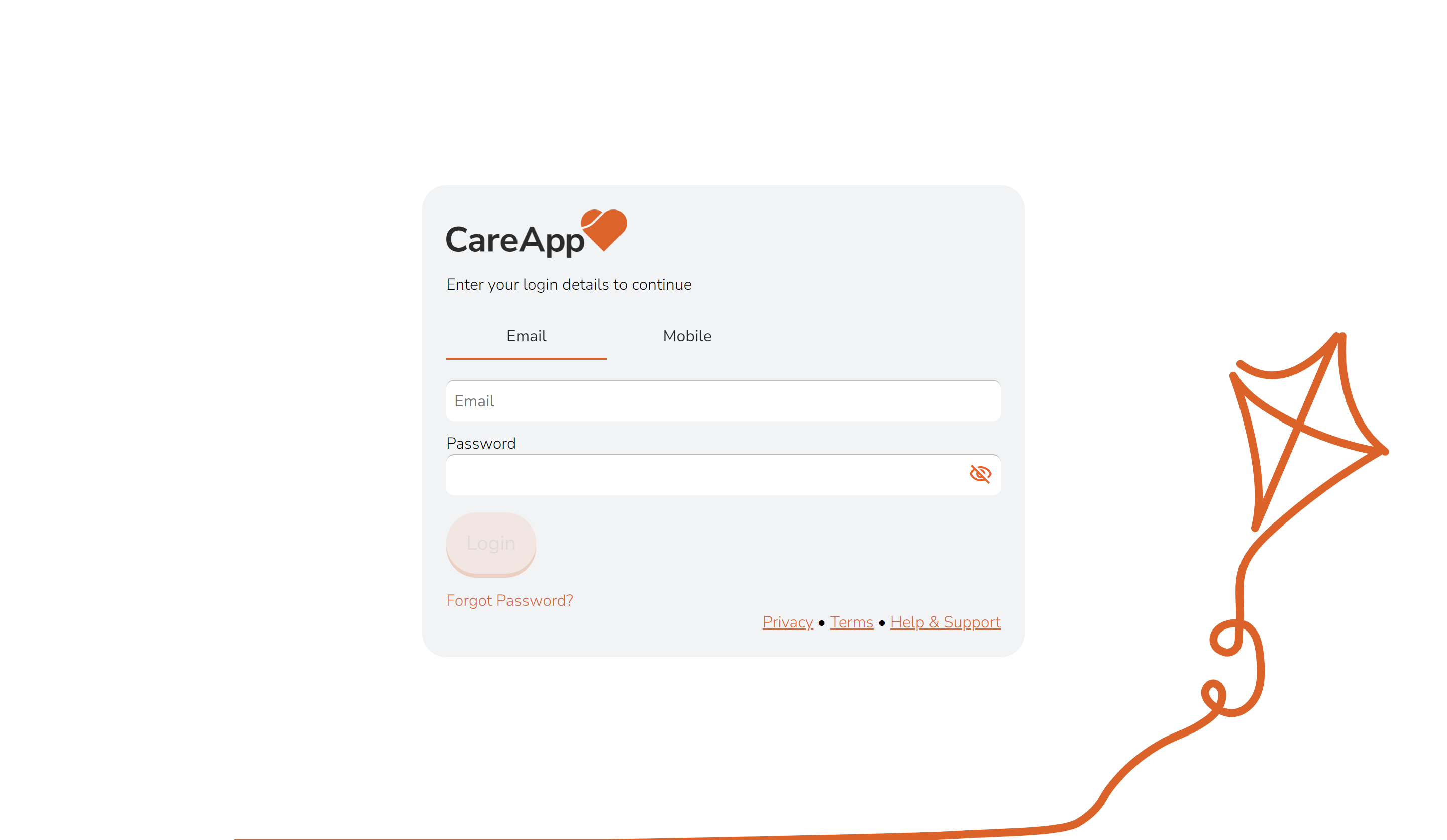
Image 2.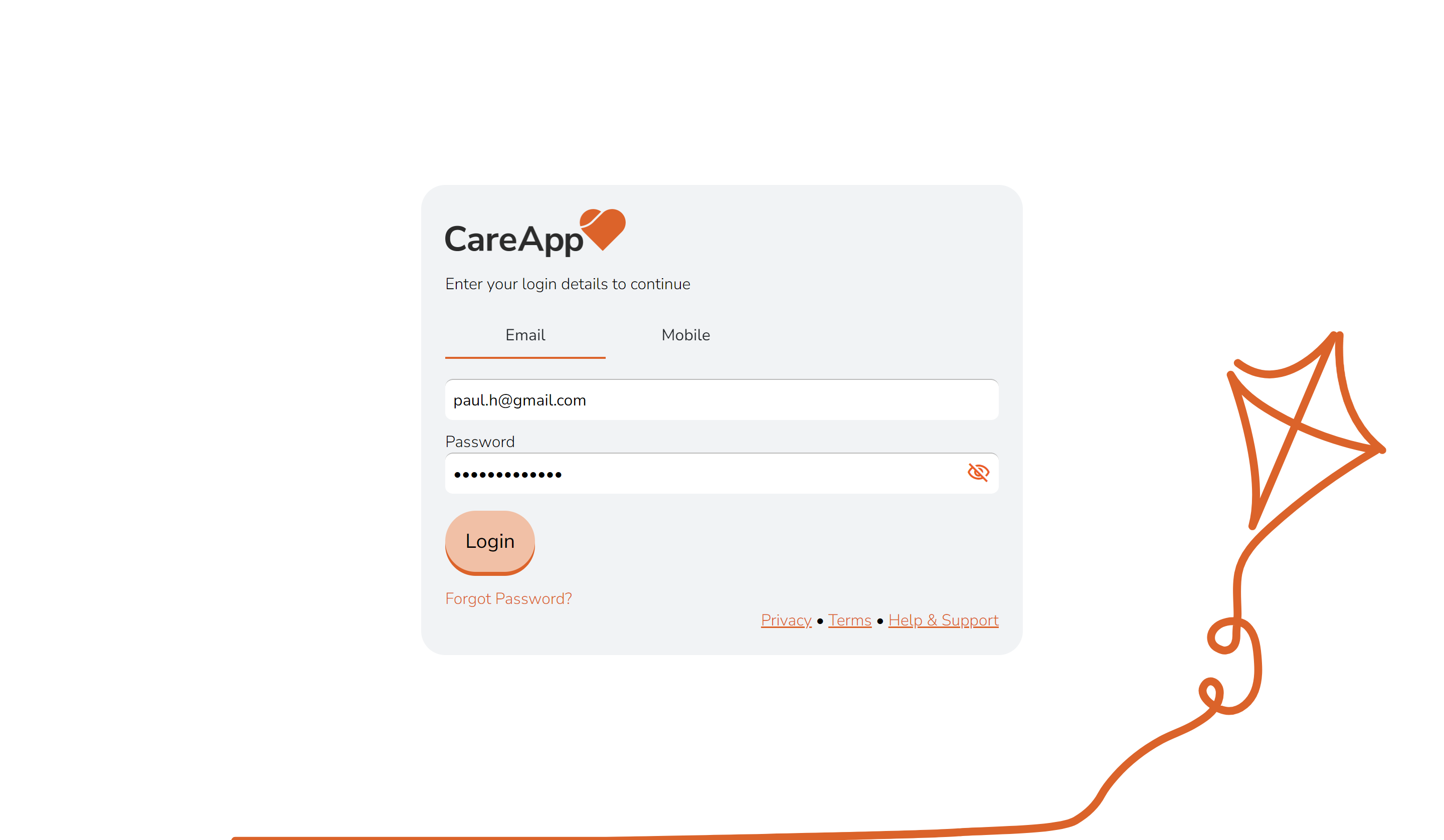
Image 3.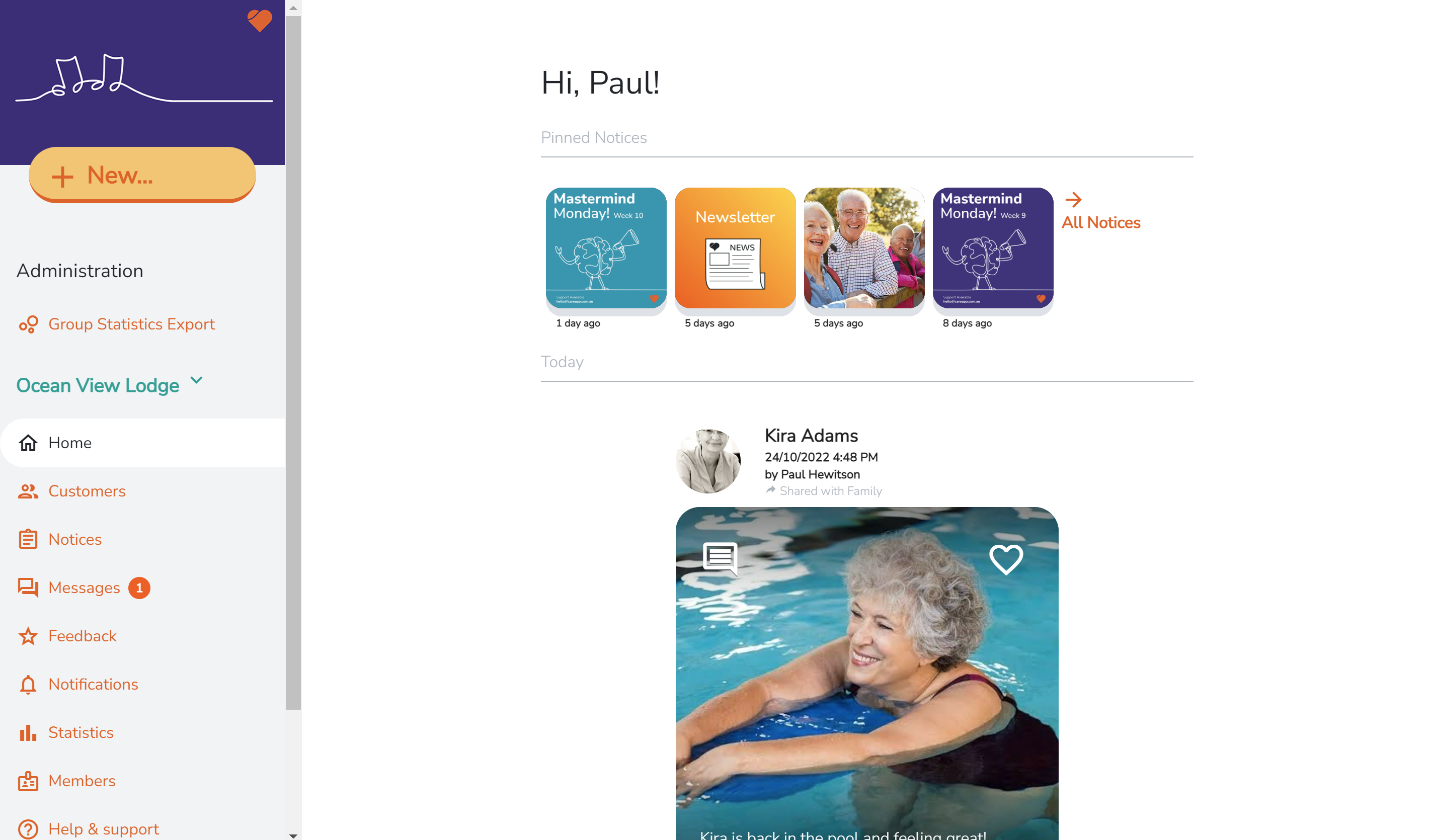
Having trouble logging in? - Reset your password.
If you are having trouble logging in it is possible that you have forgotten your password or part of your password.
Please note, your password needs to be longer than 8 characters, have a Capital letter, a number like 4, and a special symbol like $
An example password would be: Winter@99
If you are still having trouble after revisiting the password criteria you can reset your password. Please see the below instructions on resetting your password.
Why reset a password?
You can change your password for security reasons or reset it if you have forgotten it.
What are the steps?
Please select below whether you are currently using your web browser or mobile phone:
App (Mobile)
Changing a password on mobile can be done by following these steps:
1. From the mobile sign-in page, tap "Recover your account".png)
2. Enter your email address then tap "Next".png)
3. You will be asked for a Verification Code. This code will be sent to you via email.
--- Please check your emails
4. You will receive an email from hello@careapp.com.au to the email address you have entered into CareApp
.png)
--- Go back to CareApp
5. Enter your code into the verification code page on CareApp and tap "Continue"

6. Enter your new password and tap "Save"
.png)
.png)
Web browser (Computer)
Changing a password on web can be done by following these steps:
1. From the CareApp login page, click "Forgot Password?"
2. Enter your email address into the text box - click "Next" once completed.
3. You will be asked for a Verification Code - this code will be sent to you via email.
--- Please check your emails
4. You will receive an email from hello@careapp.com.au to the email address you have entered into CareApp.
It may take a few moments for the email to come through. Please refresh your inbox and, make sure to check your spam folder if you are not able to see it in your inbox.
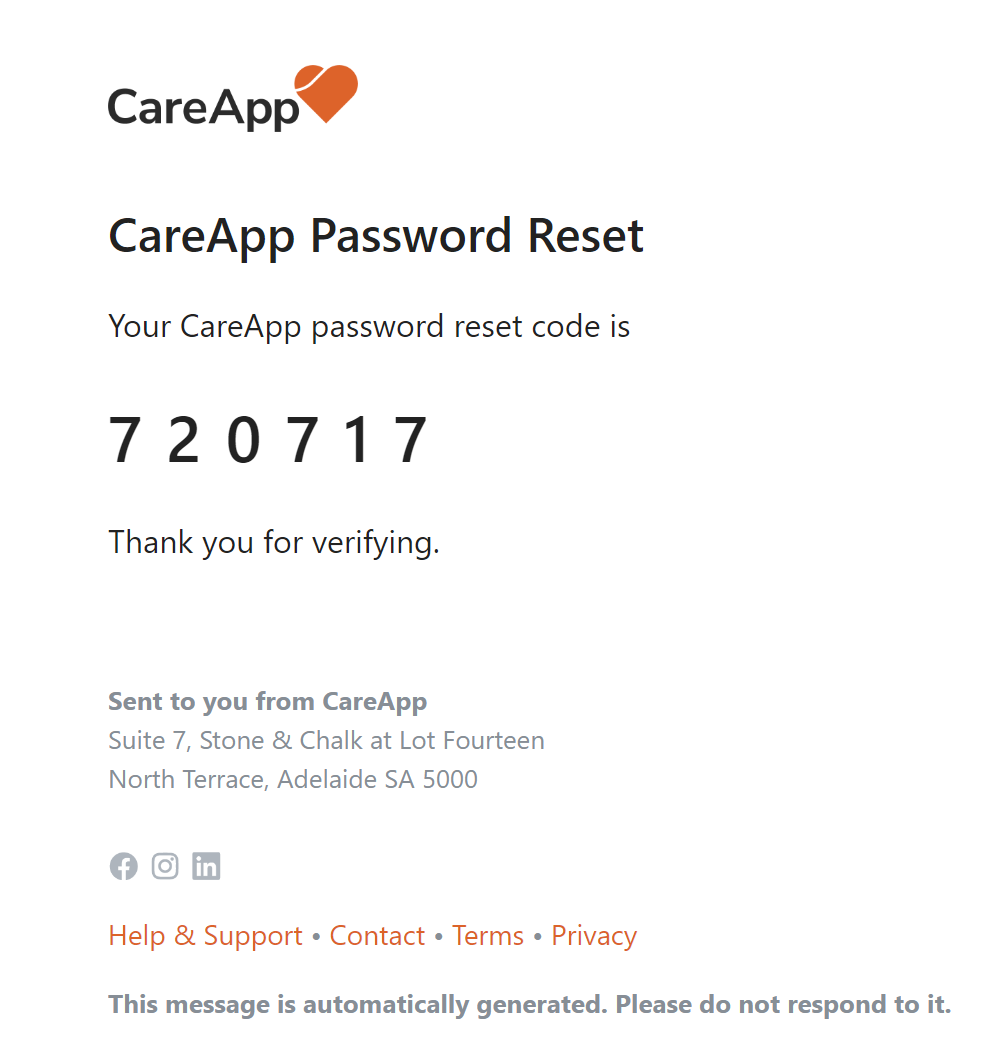
5. Enter your code into the verification code page on CareApp.
6. Enter your new password - this password will be entered twice to make sure there are no mistakes then click "Reset Password"
Please note, your password needs to be longer than 8 characters, have a Capital letter, a number like 4 and a special symbol like $
Example password: Winter@99

 Delete
Delete