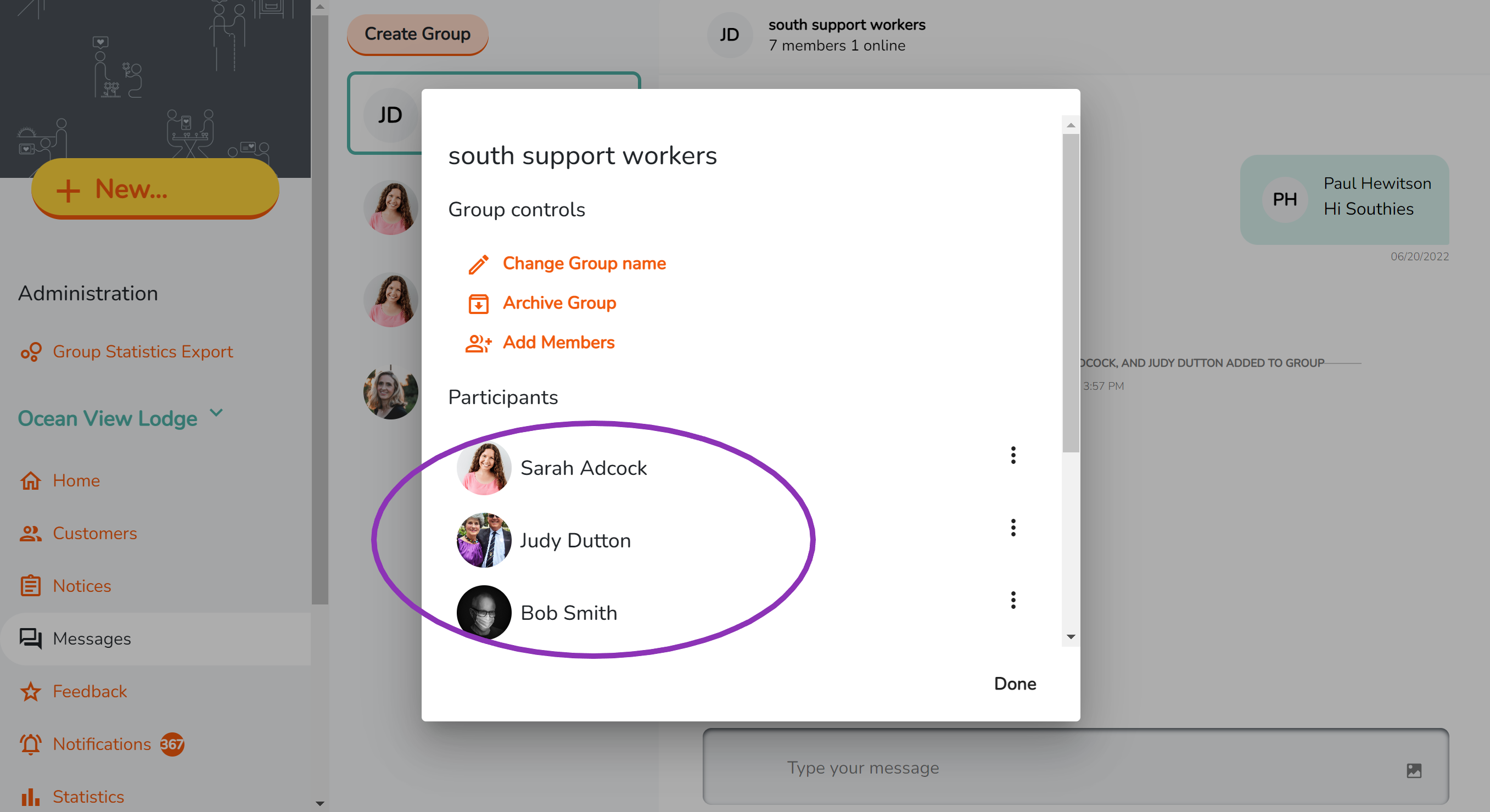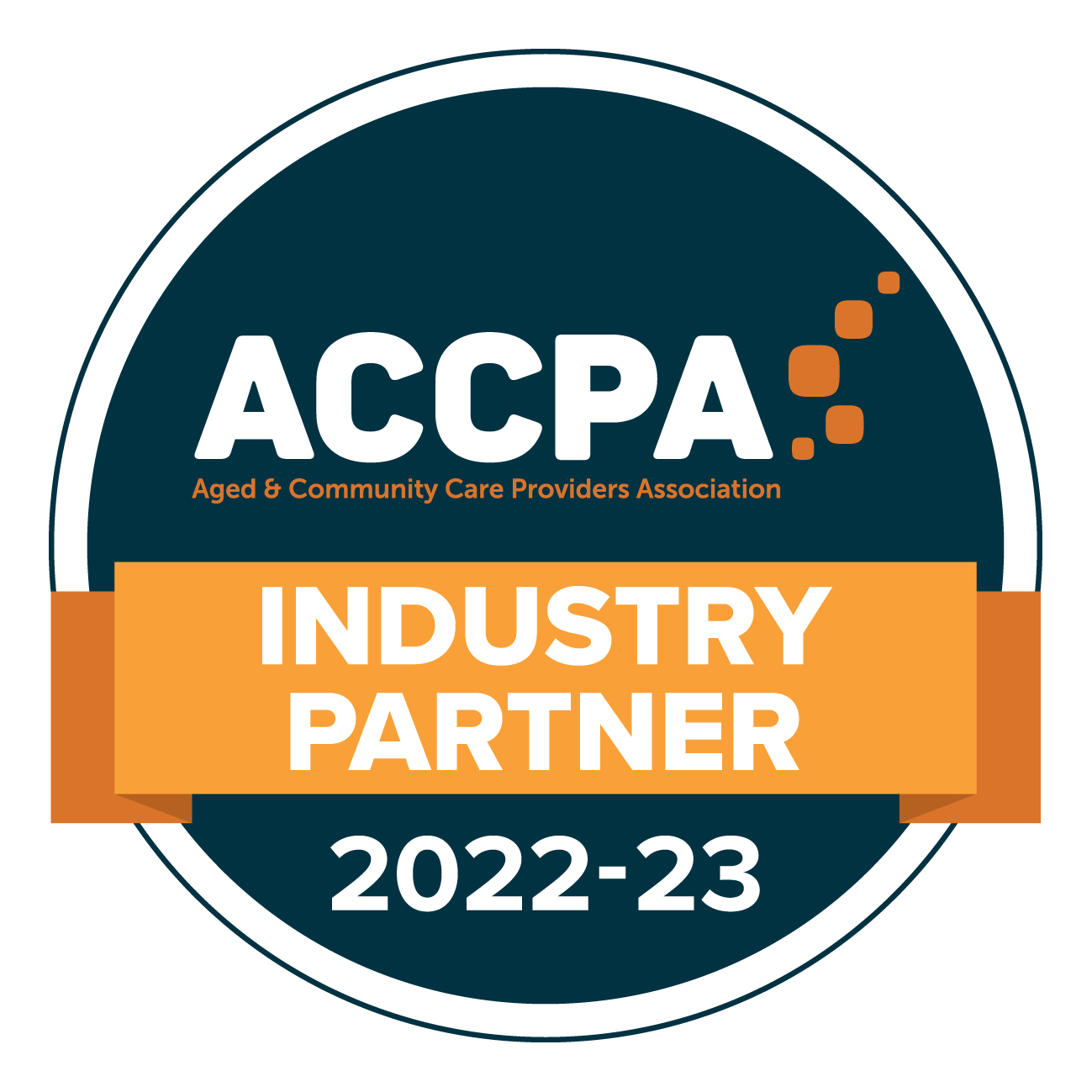Care Provider: Add Members to an existing Message group
If you are the creator of a message group on CareApp or are a Site Coordinator or Provider Administrator you can add members to an existing message group.
Follow the steps below to add members to a message group:
Mobile
- Tap on the 'Messages' tab on the bottom right of the screen.

- Choose the Message group you would like to add a member to from the list.

- Tap on the round profile photo on the top right-hand side of the screen.

- Here you can see all of the members in this Message group. Tap on the plus member icon up in the top right-hand corner of the screen.
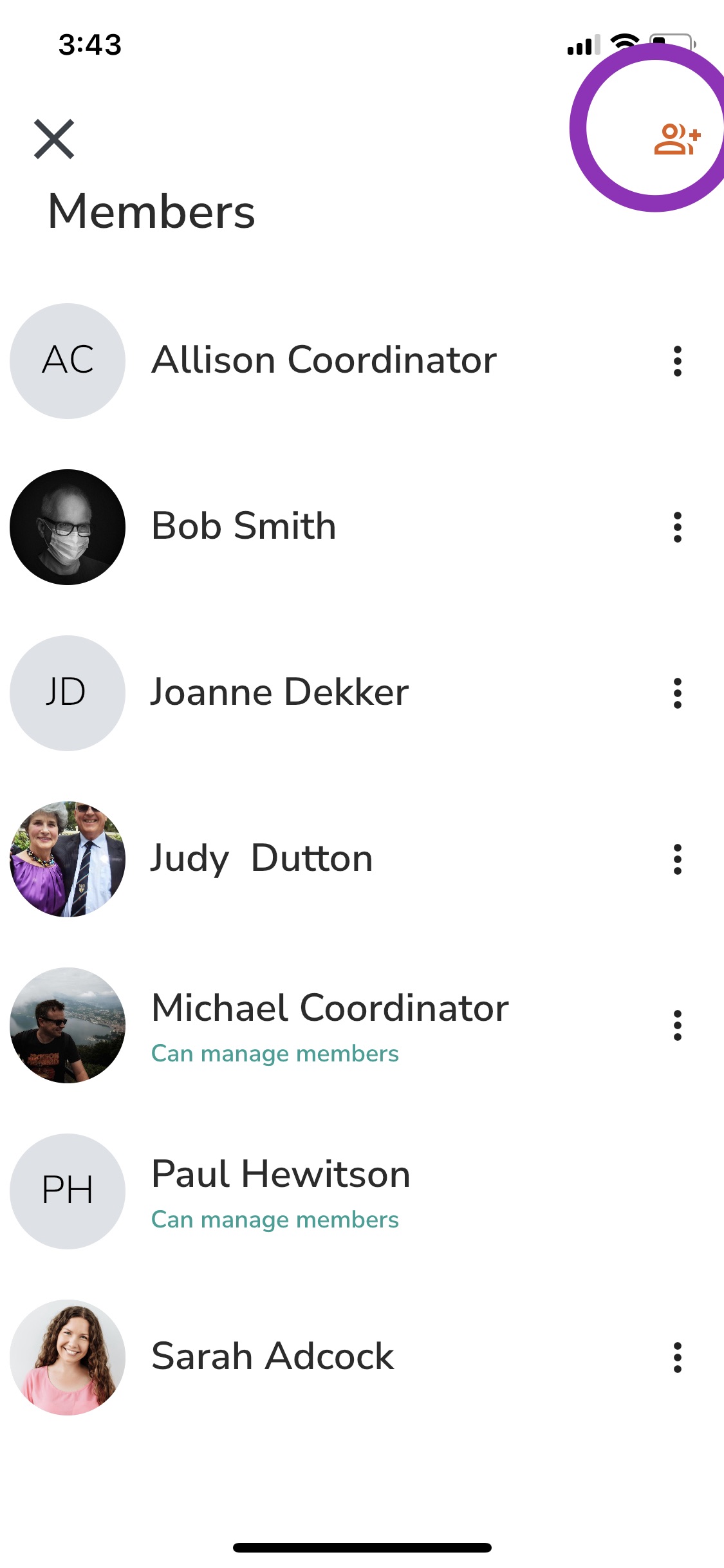
- Search for the member you would like to add by scrolling down the list or entering their name in the 'Filter' search bar.
- Once you find the member in the list, tap on their name. This will add them to a list at the bottom of the page. You can tap them again to unselect them if you make a mistake and add multiple members to the list.
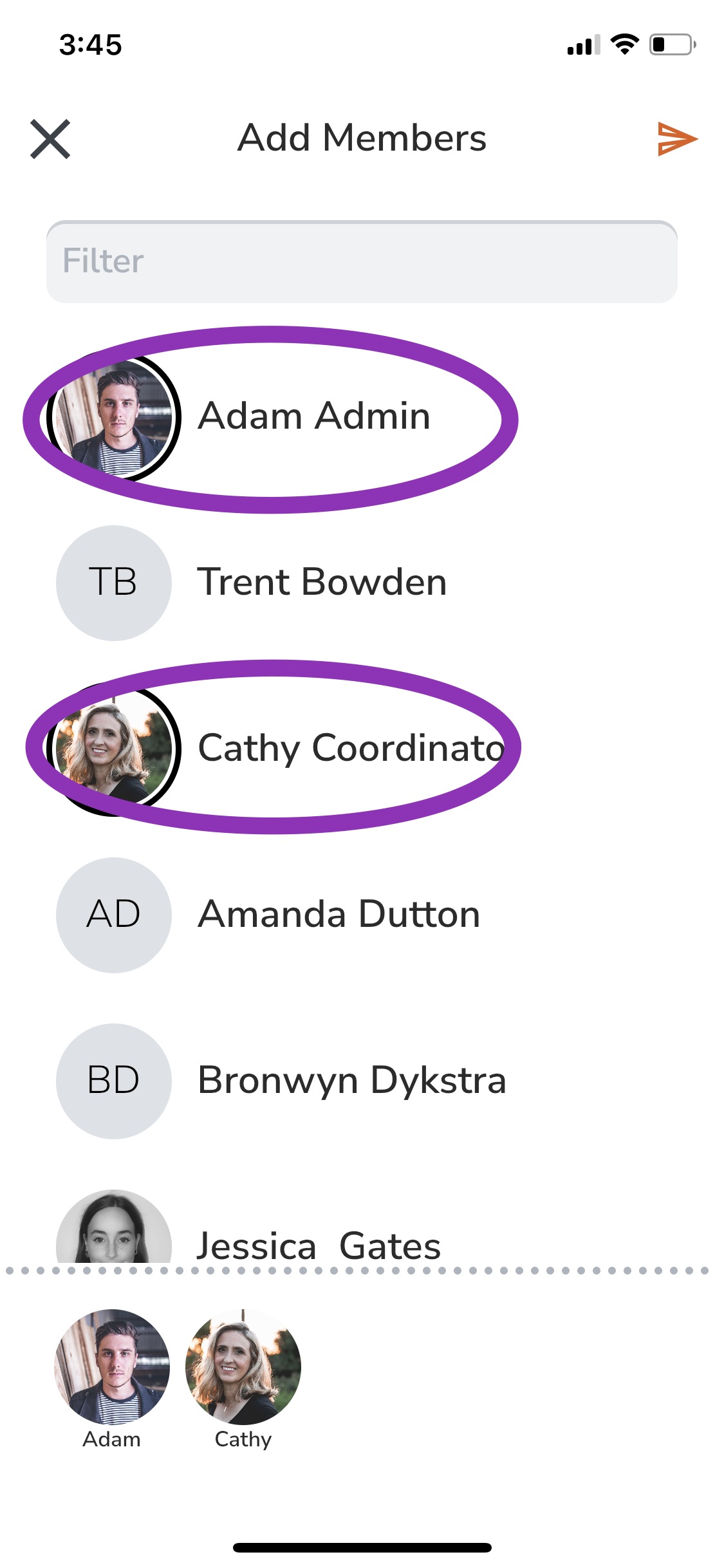
- When you have all the members selected press the send button at the top right-hand side of the screen.
.png)
- You have now added these members to the Messages group. You can check who is in the Messages group by pressing on the profile photo at any time.
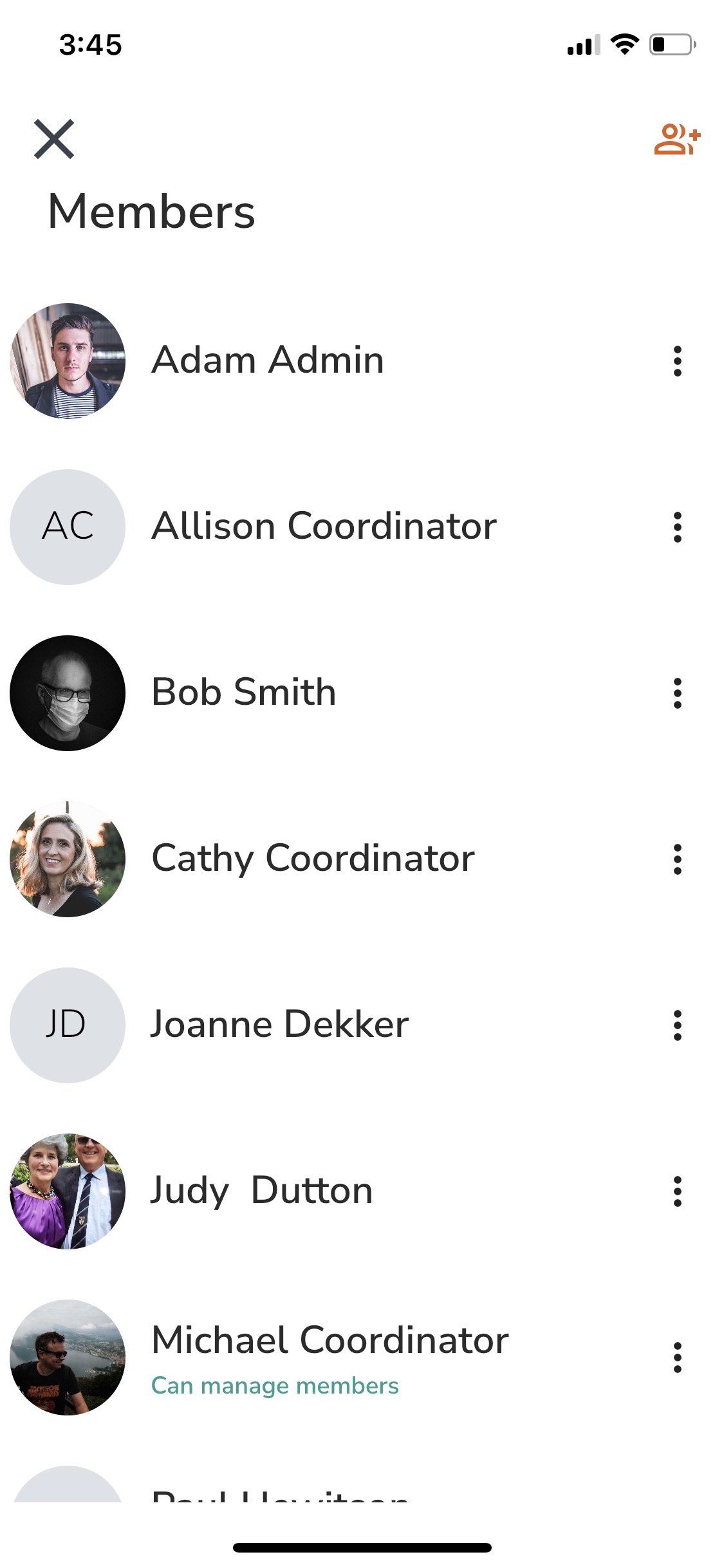
Web
- Click into the 'Messages' tab in the left-hand menu.

- Choose which Message group you would like to add a member to.
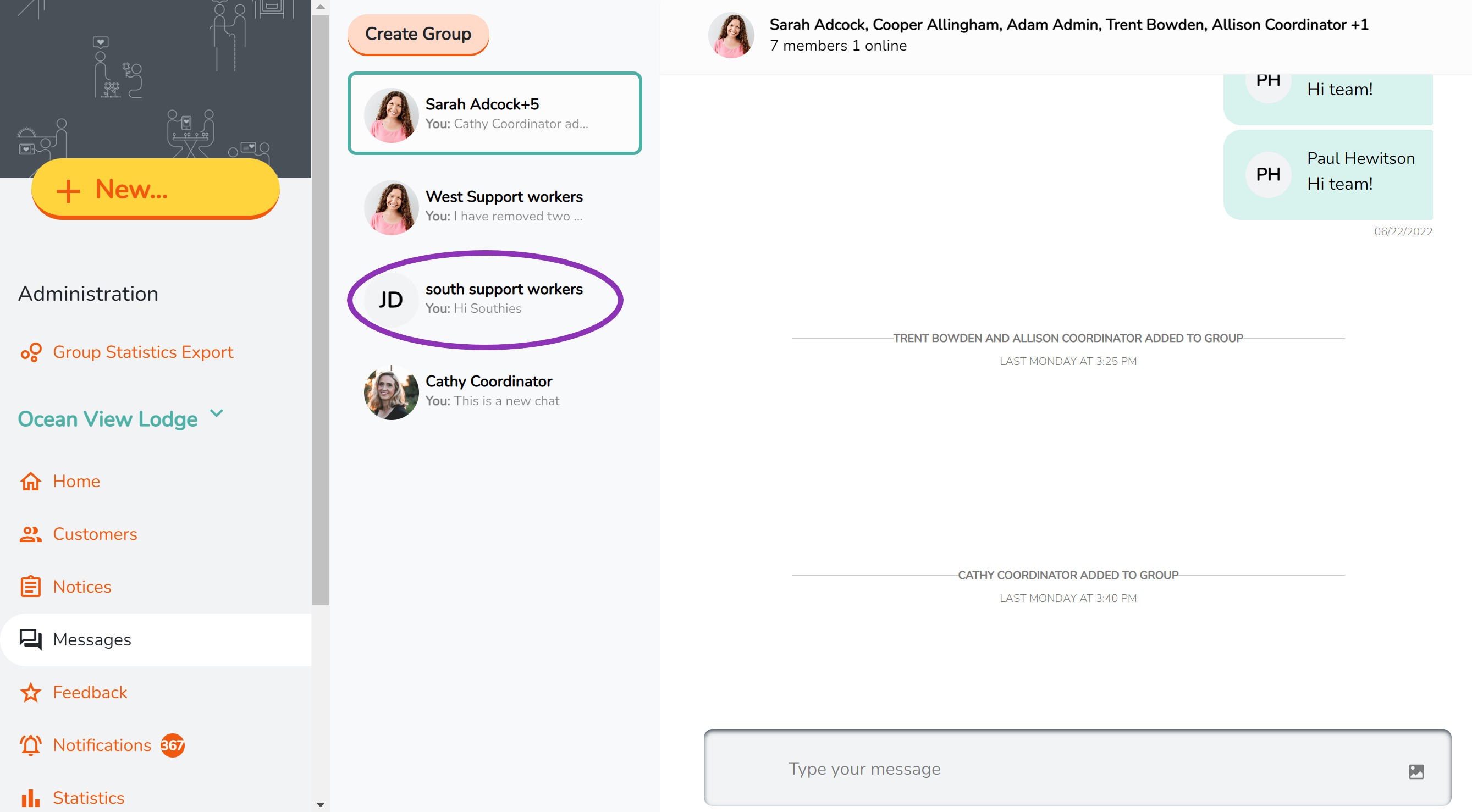
- Click on the name of the Message group at the top of the screen.
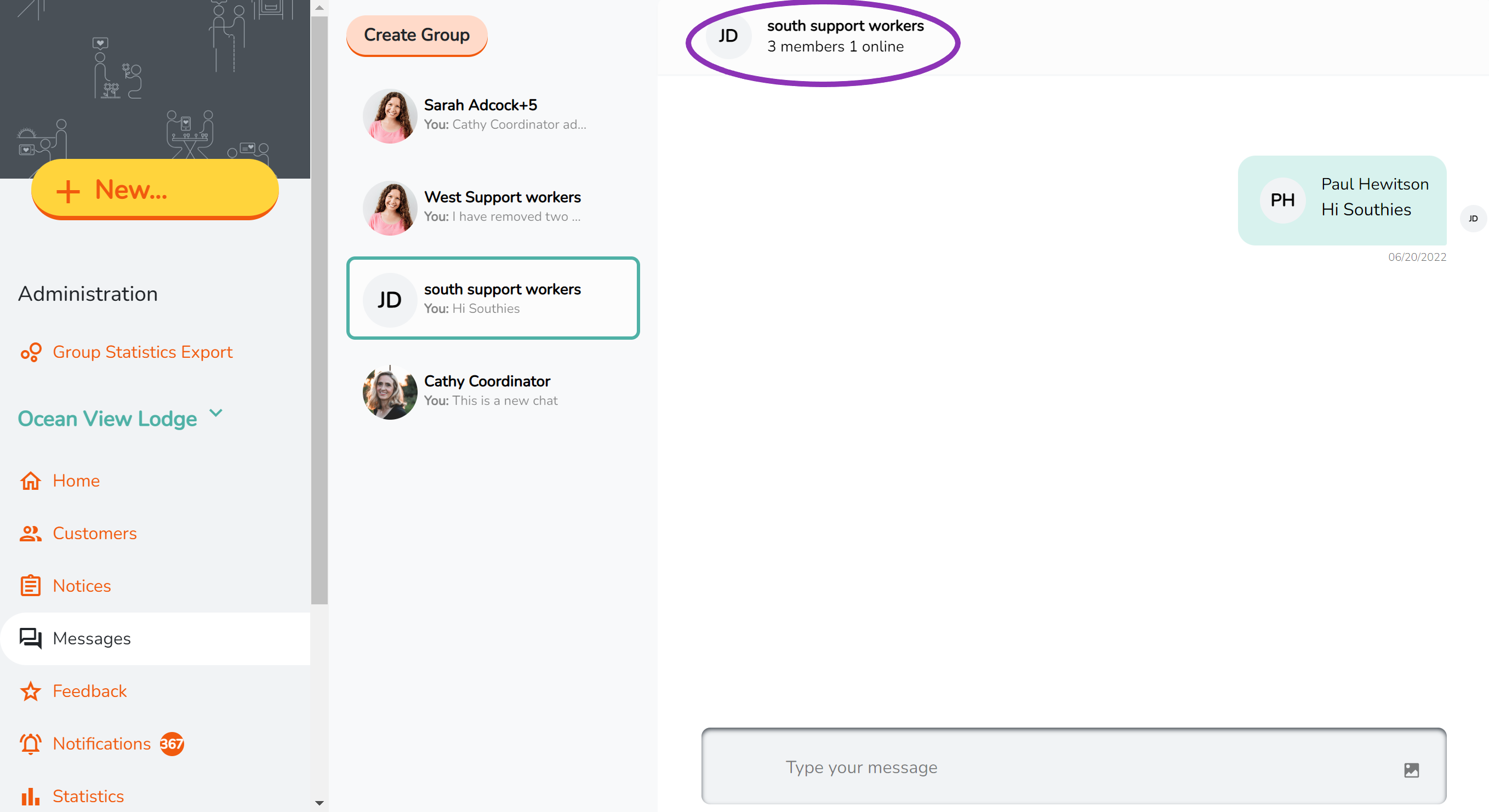
- Click on 'Add member'.
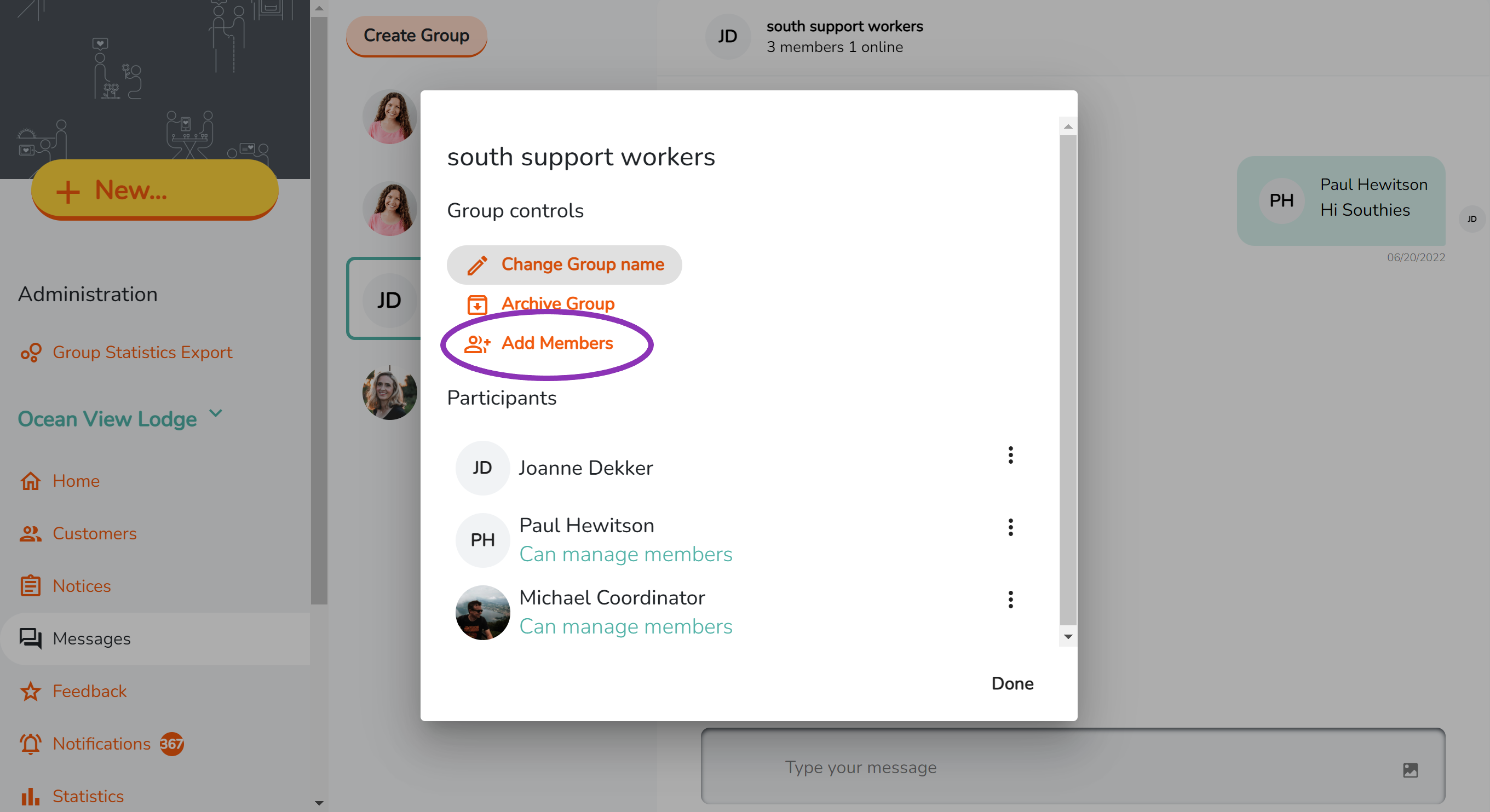
- Find the member in the list that you would like to add. To find a member scroll down the list or search for them by writing their name in the 'Filter' search bar.
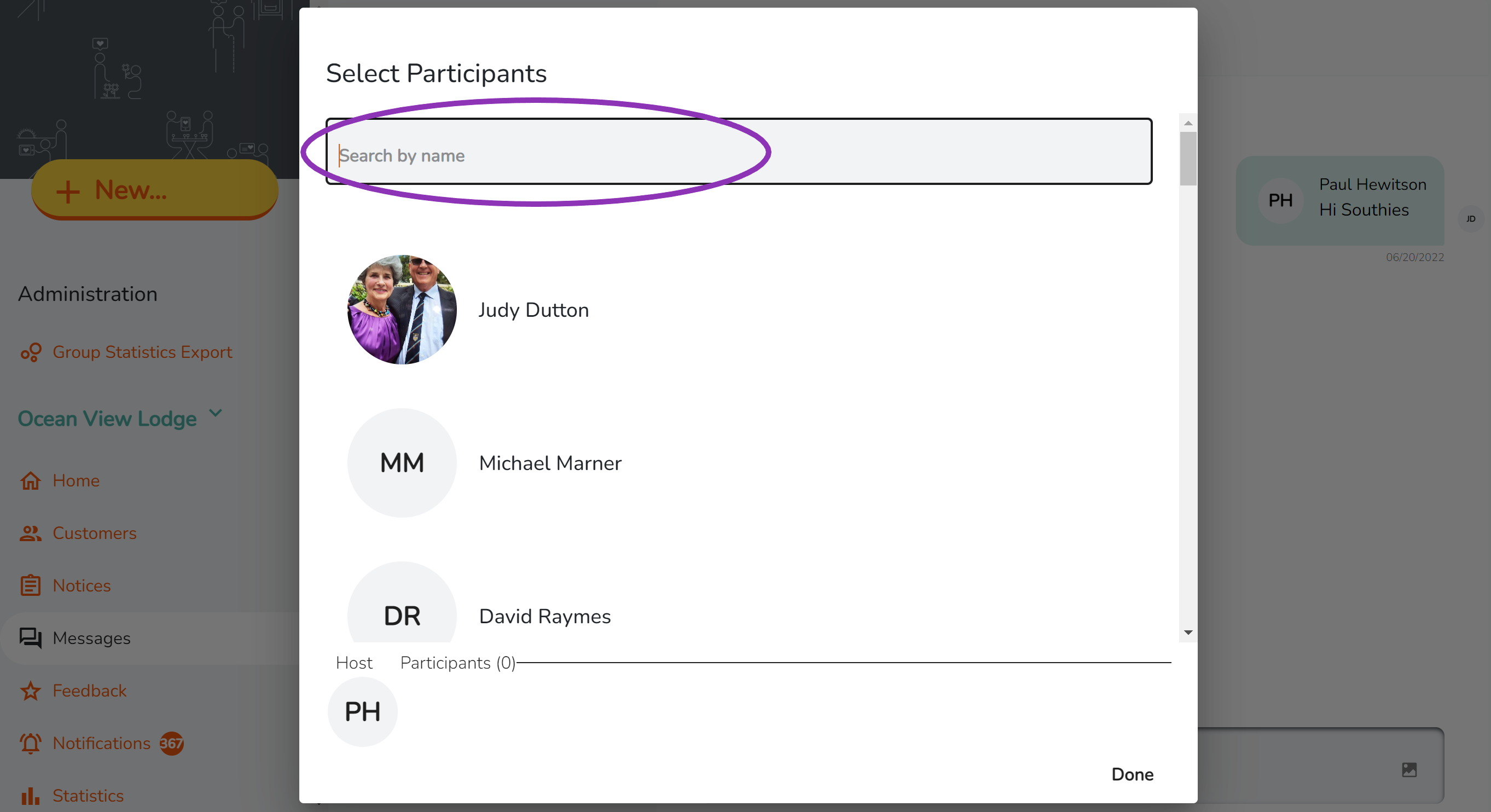
- Select the member by clicking on their name. A ring will appear around the selected member's profile picture and their profile picture or initials will be added to the list at the bottom of the window.
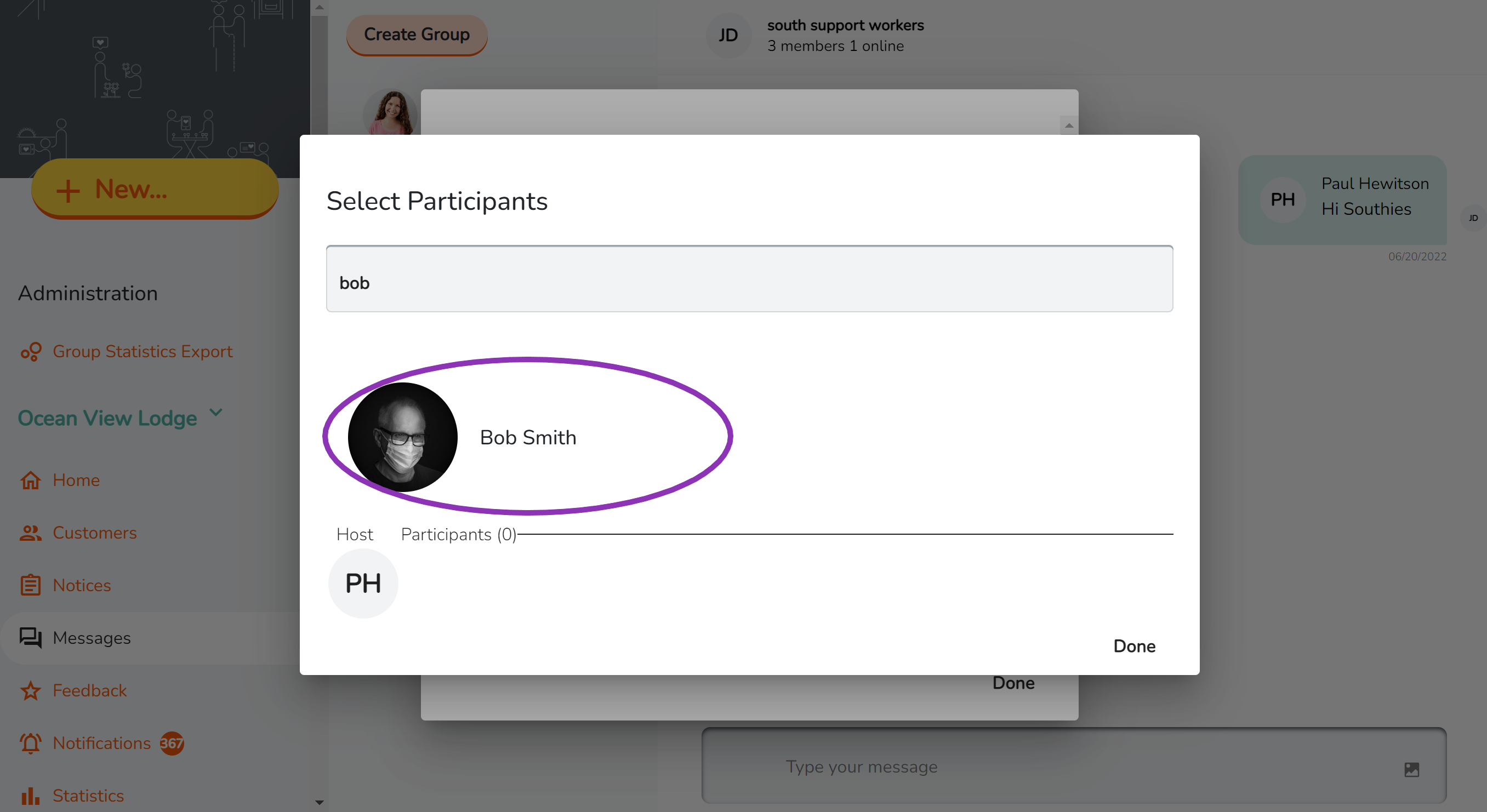
- Select as many members as you would like to add and then press 'Done'.
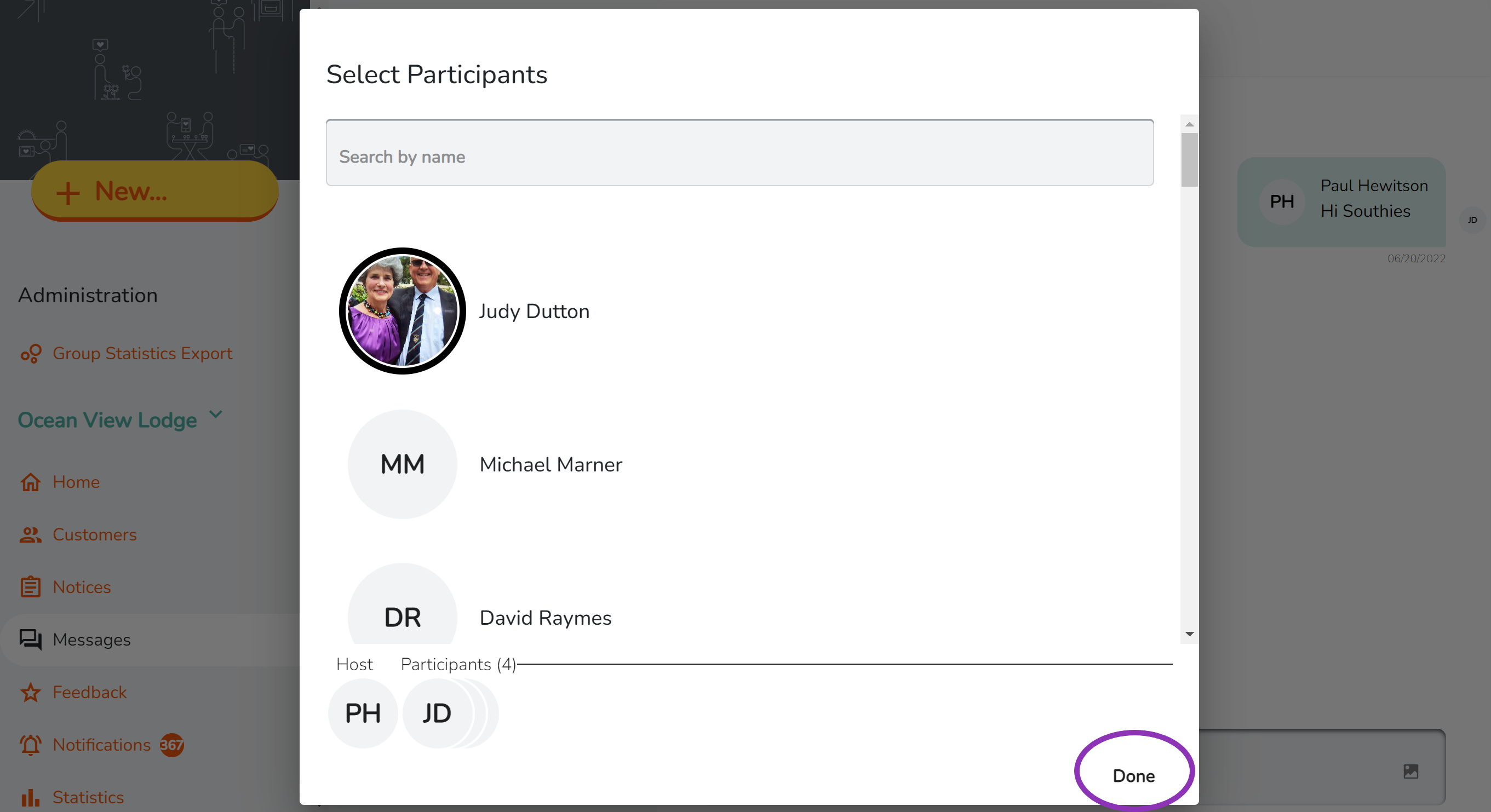
- You will now be able to see the list of members in the group message including the newly added members.