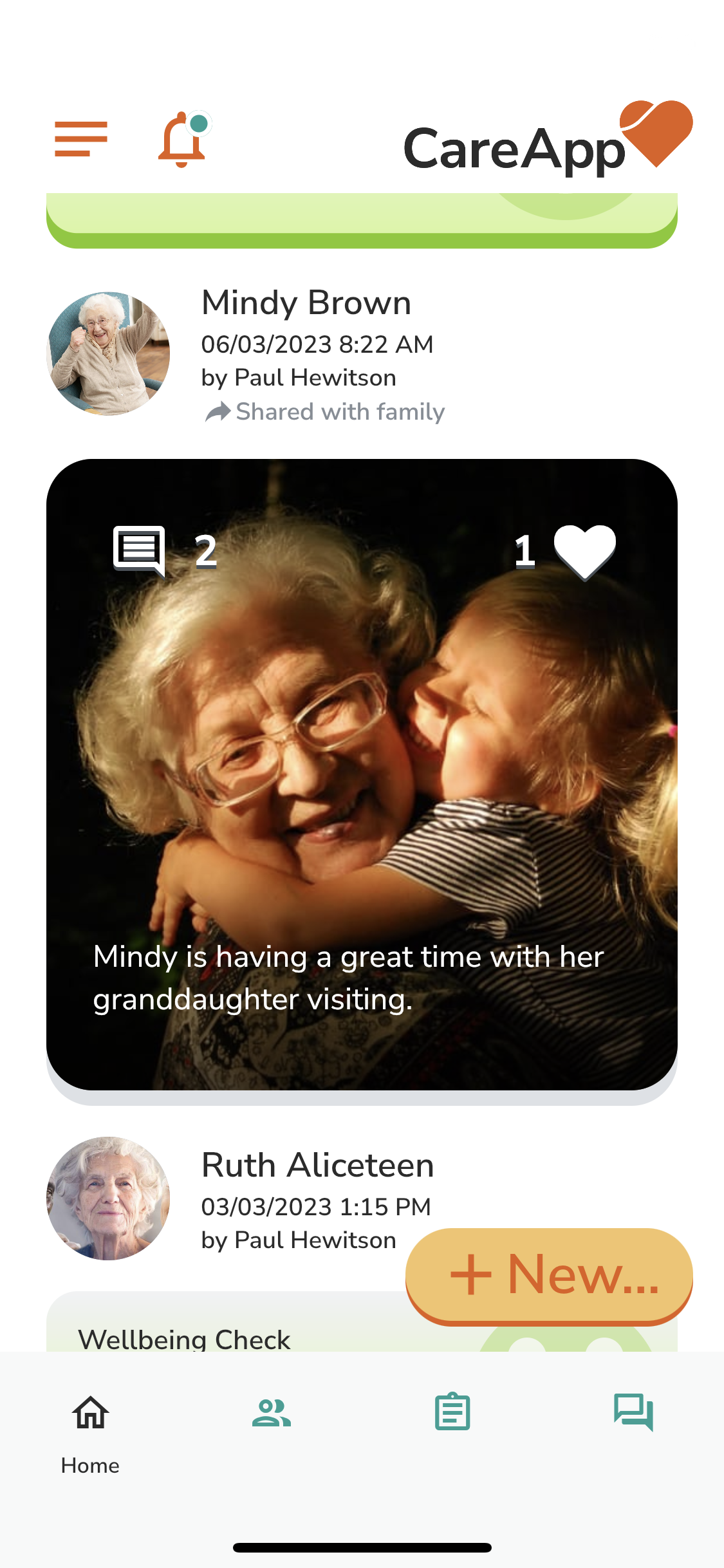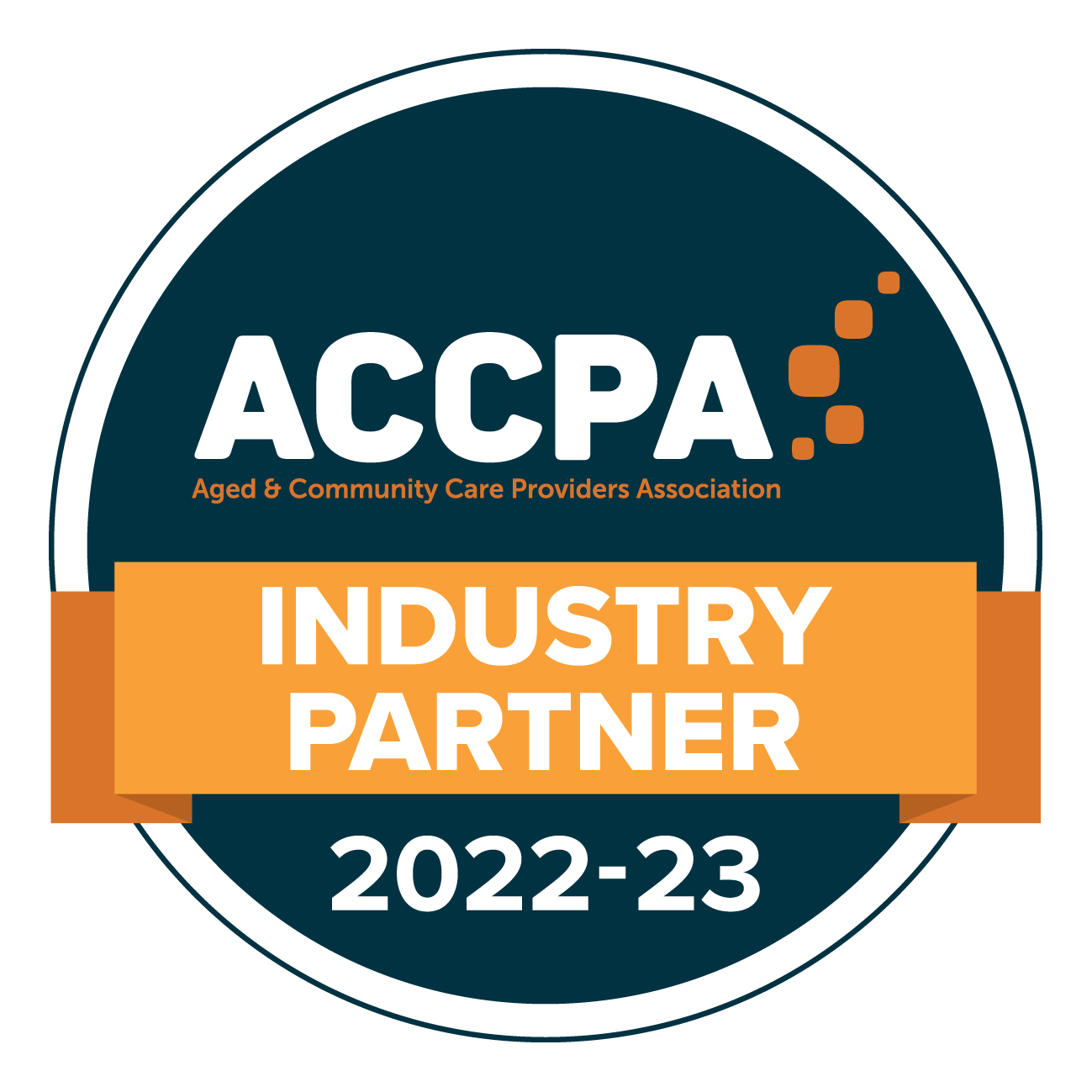Joining CareApp: a guide for new staff
Staff Training Guide
Welcome to the Staff Training Guide where you can learn all about CareApp and your role in your CareApp community.
First things first, there is a small army powering CareApp, and you can reach us any time via: hello@careapp.com.au
Please click the tab below that aligns with the CareApp role type. If you do not yet have an account on CareApp please reach out to your team lead to request an invitation to join your community on CareApp.
Team Member
Hello! A very warm welcome to CareApp - we are thrilled to welcome you onboard! You have been assigned the role type 'Team Member' on CareApp.
What is CareApp?
CareApp is a family engagement platform for care providers. It enables providers to share with families everything they need to know about their loved one in a way that is easy, beautiful and safe.
Please see the below video on what CareApp means to families.
Team Member's - The Content Creators!
A CareApp Team Member has a very important role in CareApp. Team Members are our content creators!
We love our Team Members to show off the beautiful care they provide on CareApp!
This means capturing and sharing moments that families would normally miss. Families love to receive posts on CareApp in the form of photos, notes and wellbeing checks.
Get started on CareApp!
Step 1. Setup your CareApp account
You should have received an email invitation to join CareApp. Please check your inbox or spam/ junk folder in your emails to find your invitation.
Follow through the steps in the invitation to create a login for your account.
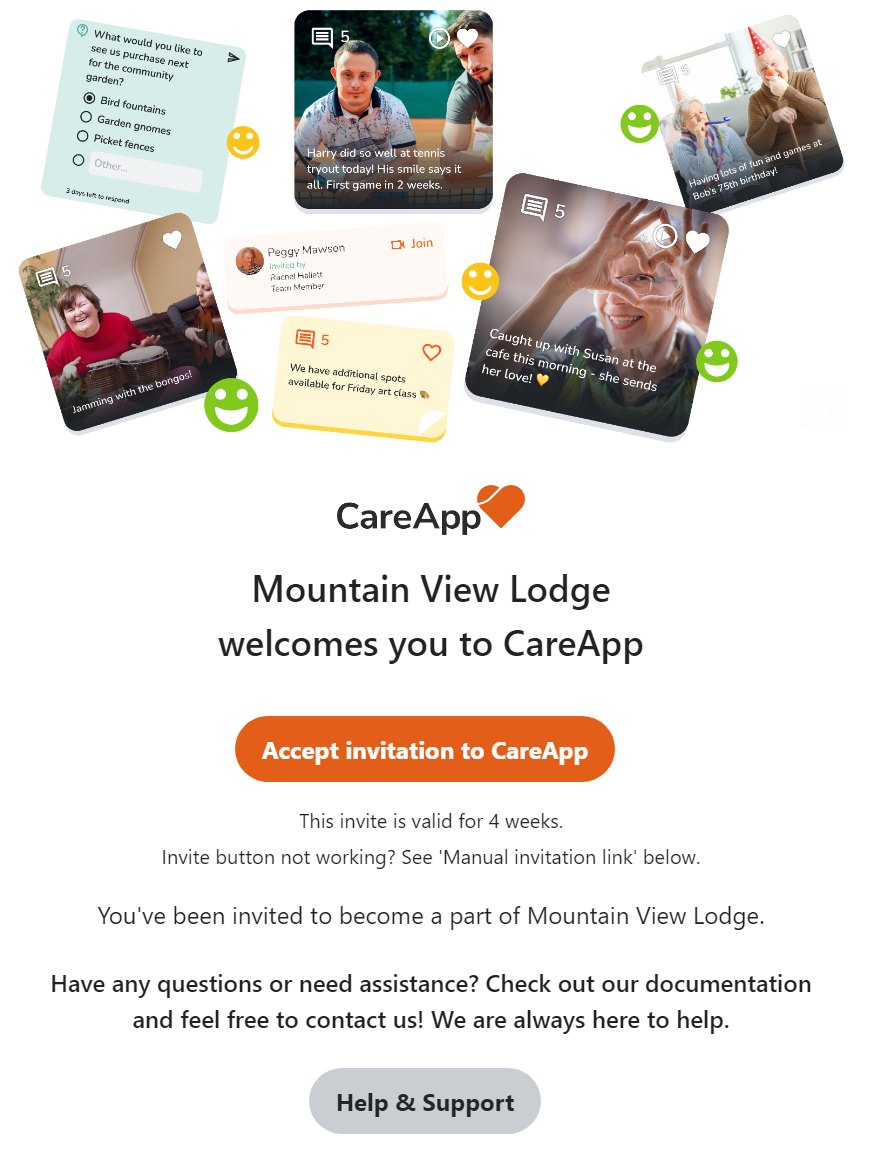
If you cannot find an invitation to CareApp please ask your team lead or message us at hello@careapp.com.au for assistance.
Step 2. Download the CareApp App
Search for 'CareApp' in the app store on your device, download the app and sign in with your email address and password. CareApp is free to download from the Apple App Store and the Google Play Store.
.png)
Step 3. How to use CareApp
Simply view our CareApp Team Member Slideshow.pdf and/or training videos below to get started.
Video 1: CareApp Full Basics Training Video
Video 2: Team Member - Request Access To Customer
Team Members may be assigned some Customer Profiles and not others. This video will guide you on how to request access to a Profile if you're not already assigned to it.
Want something live?
Check out our weekly staff webinar calendar, and register today.
Upcoming webinars - click here
“Thanks for a great session! Can’t wait to start using CareApp” –
Lifestyle Assistant
Create your first post!
You are now ready to start creating posts on CareApp! - A Photo post is a great way to get started with your first post.
If you are unsure about anything, check with your team lead for specific preferences when creating and sharing content on CareApp.
DeleteSite Coordinator
Hello! A very warm welcome to CareApp - we are thrilled to welcome you onboard! You have been assigned the role type 'Site Coordinator' on CareApp.
What is CareApp?
CareApp is a family engagement platform for care providers. It enables providers to share with families everything they need to know about their loved one in a way that is easy, beautiful and safe.
Please see the below video on what CareApp means to families.
Coordinators Role on CareApp
Site Coordinators maintain the smooth running of CareApp within their community by supporting their Team Members in creating posts and sharing posts with families and making sure that everyone who needs a CareApp account has one.
Get started on CareApp!
Step 1. Get a CareApp account
You should have received an email invitation to join CareApp. Please check your inbox or spam/ junk folder in your emails to find your invitation.
Follow through the steps in the invitation to create a login for your account.
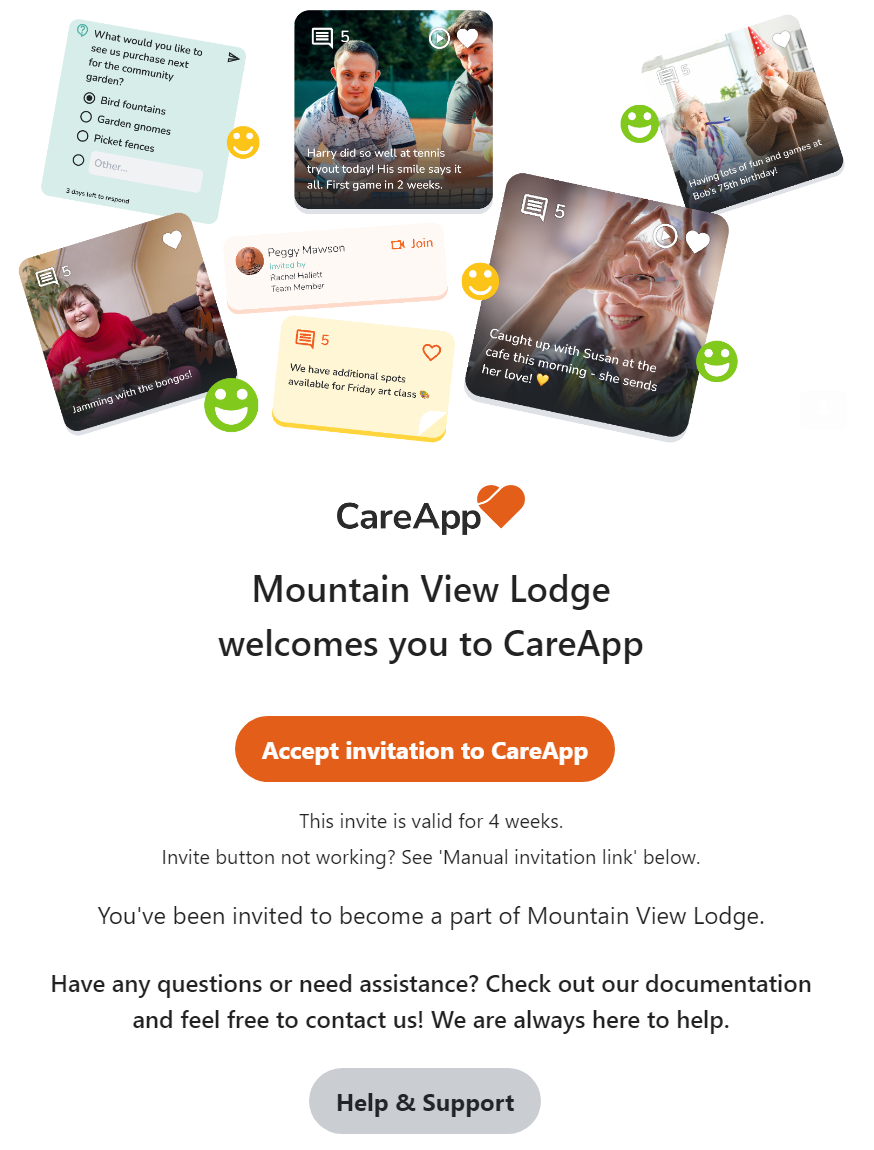
If you cannot find an invitation to CareApp please ask your advisor or message us at hello@careapp.com.au for assistance.
Step 2. Download CareApp
Search for 'CareApp' in the app store on your device and download the app.
CareApp is free to download from the Apple App Store and the Google Play Store.
.png) Once you have CareApp downloaded on your device you can log in with your email address and new password.
Once you have CareApp downloaded on your device you can log in with your email address and new password.
CareApp is also available on Web. Please log in to your account by searching for careapp.com.au
Step 3. How to use CareApp
Now that you have got CareApp on your device, please watch the CareApp Basics Training Video or check out the guides below. Here you will learn how CareApp works and how you can start creating and sharing posts for your residents and families today.
Post a Photo
What does a photo post look like on CareApp?
The most popular post to make on CareApp is the photo post. As the saying goes “A picture is worth 1,000 words”. A photo shared on CareApp with family can really give families peace of mind about their loved one's wellbeing and care.
Please see the example screenshot of a photo post below.
Who can post a photo?
If you have a Team Member, Site Coordinator, or Provider Administrator account on CareApp you can post a photo for your care recipients.
How do I post a photo?
Please see the tutorial video below for an in-depth guide to creating a photo post or see the step-by-step guide below. Please click on the tab below that aligns with the type of device yo are using CareApp on.
Mobile & Tablet
- Tap on the big +New button at the bottom of the screen.
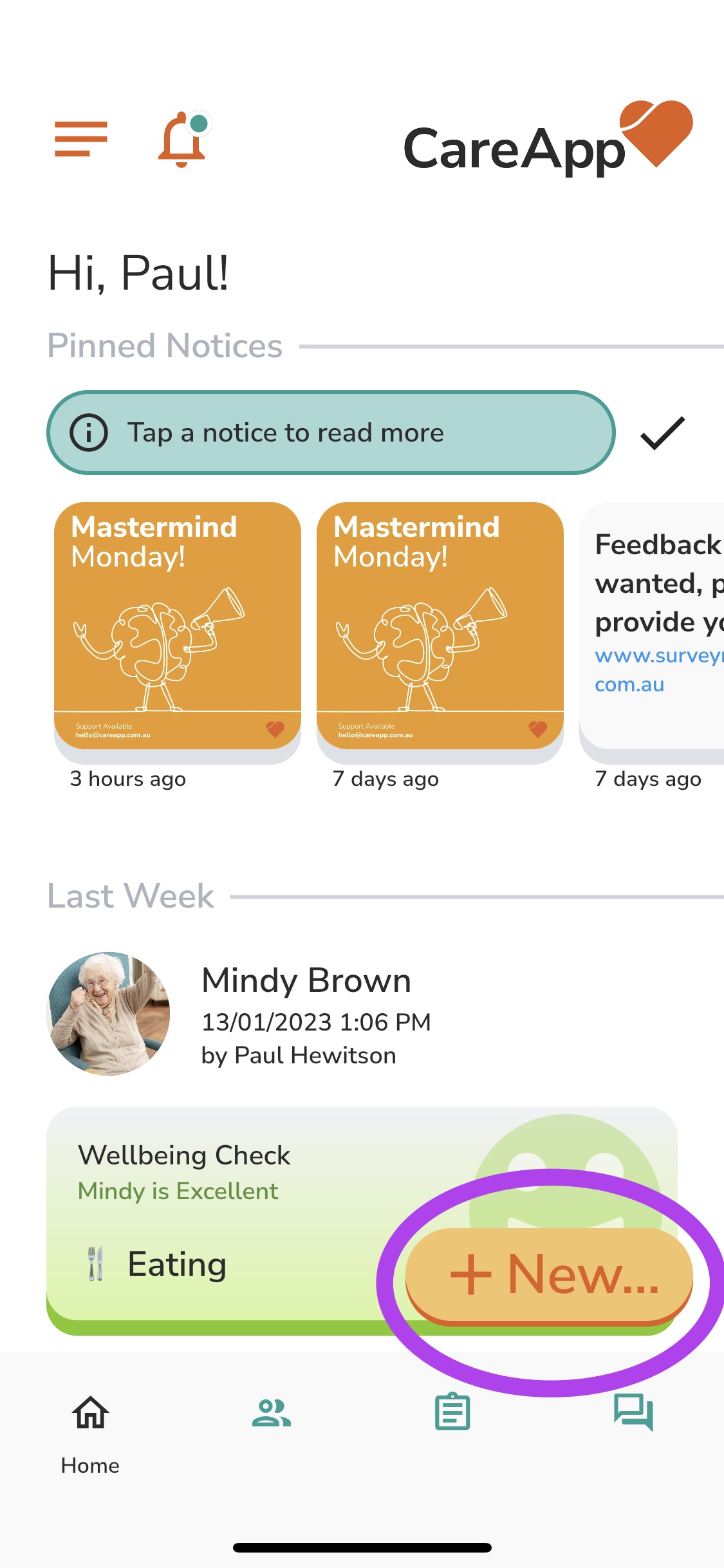
- Tap on 'Photo' from the menu.
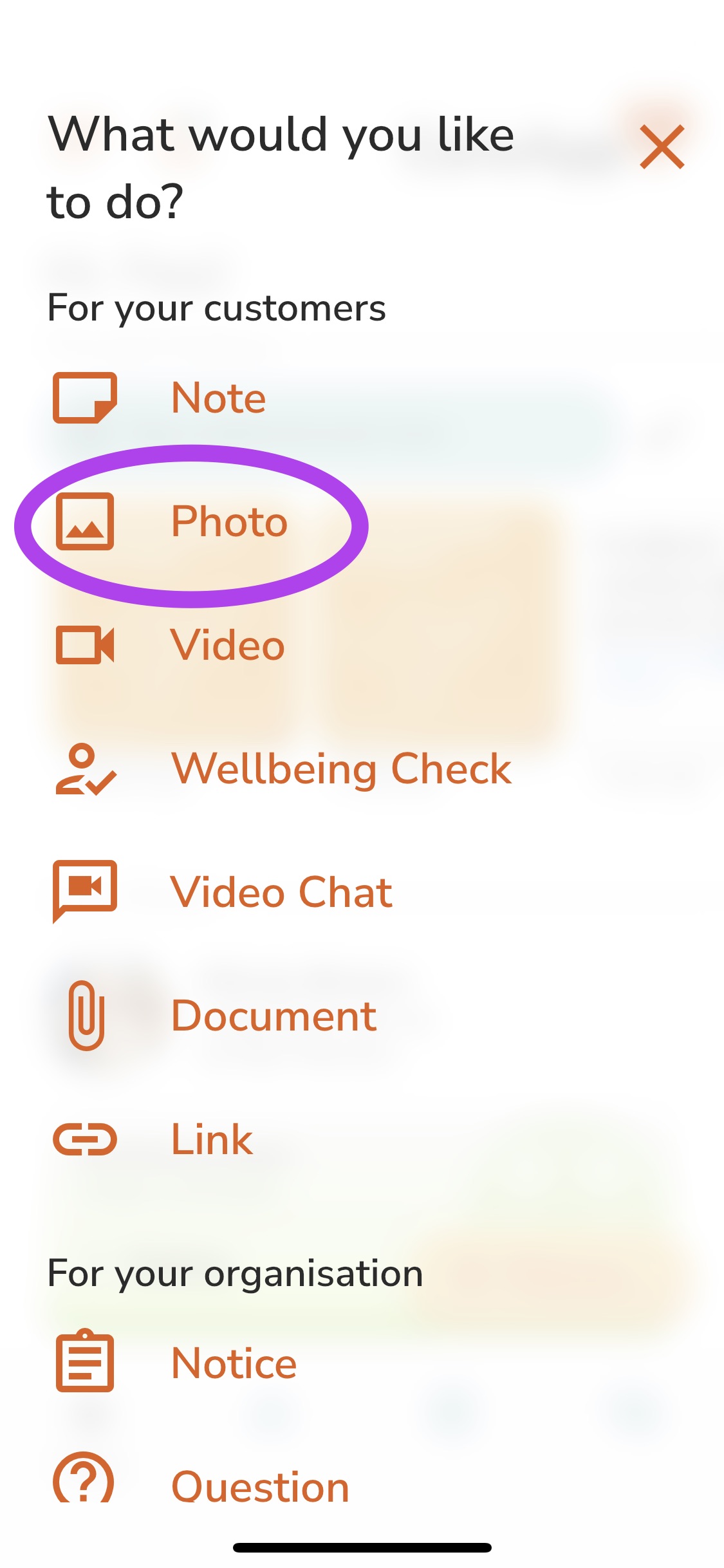
- Tap 'Select people'.

- Find the customer you wish to make a photo post for. Search for them by scrolling down the list or searching their name in the 'Filter' search bar.
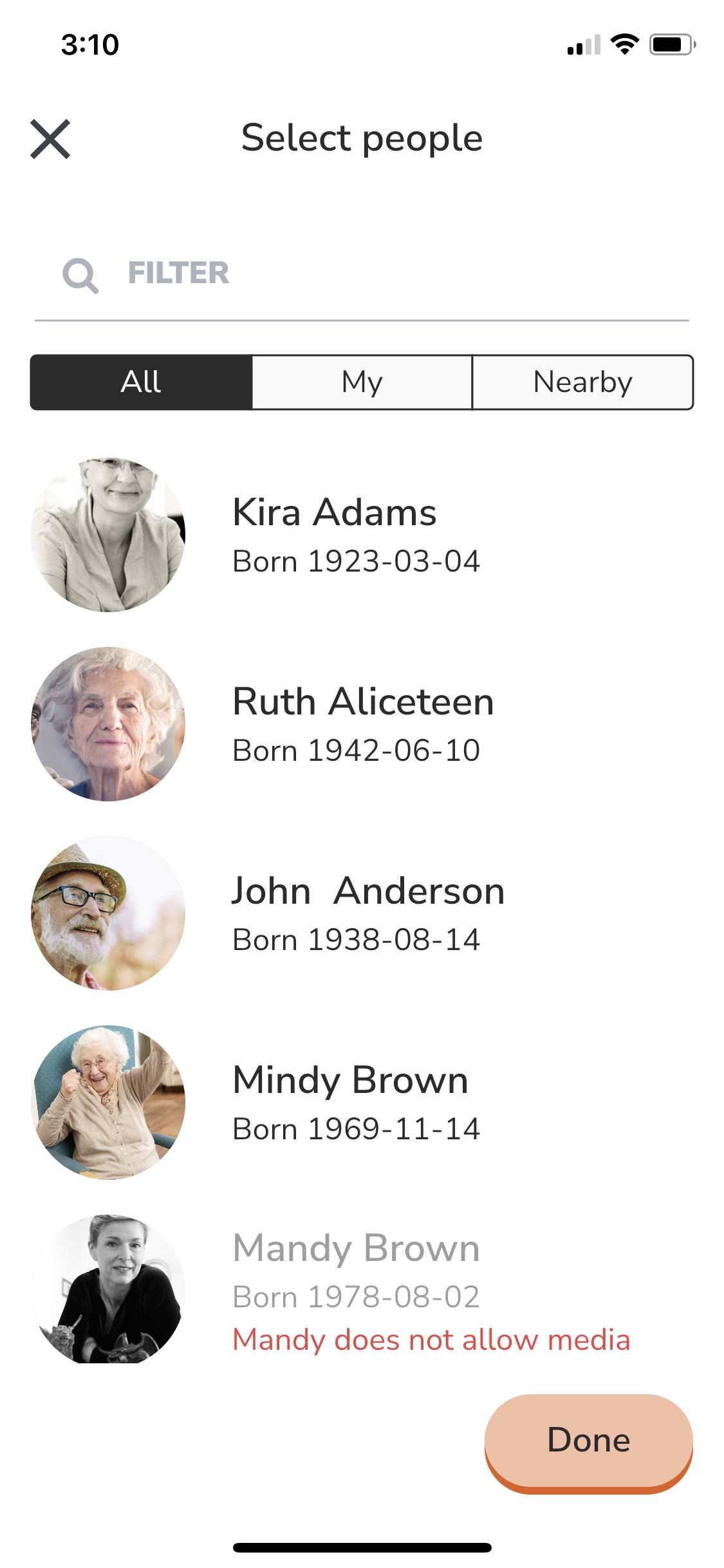
- Select the customer by tapping their name. This will highlight them and add their name to the list at the bottom of the screen. You can select one customer or you can select multiple.
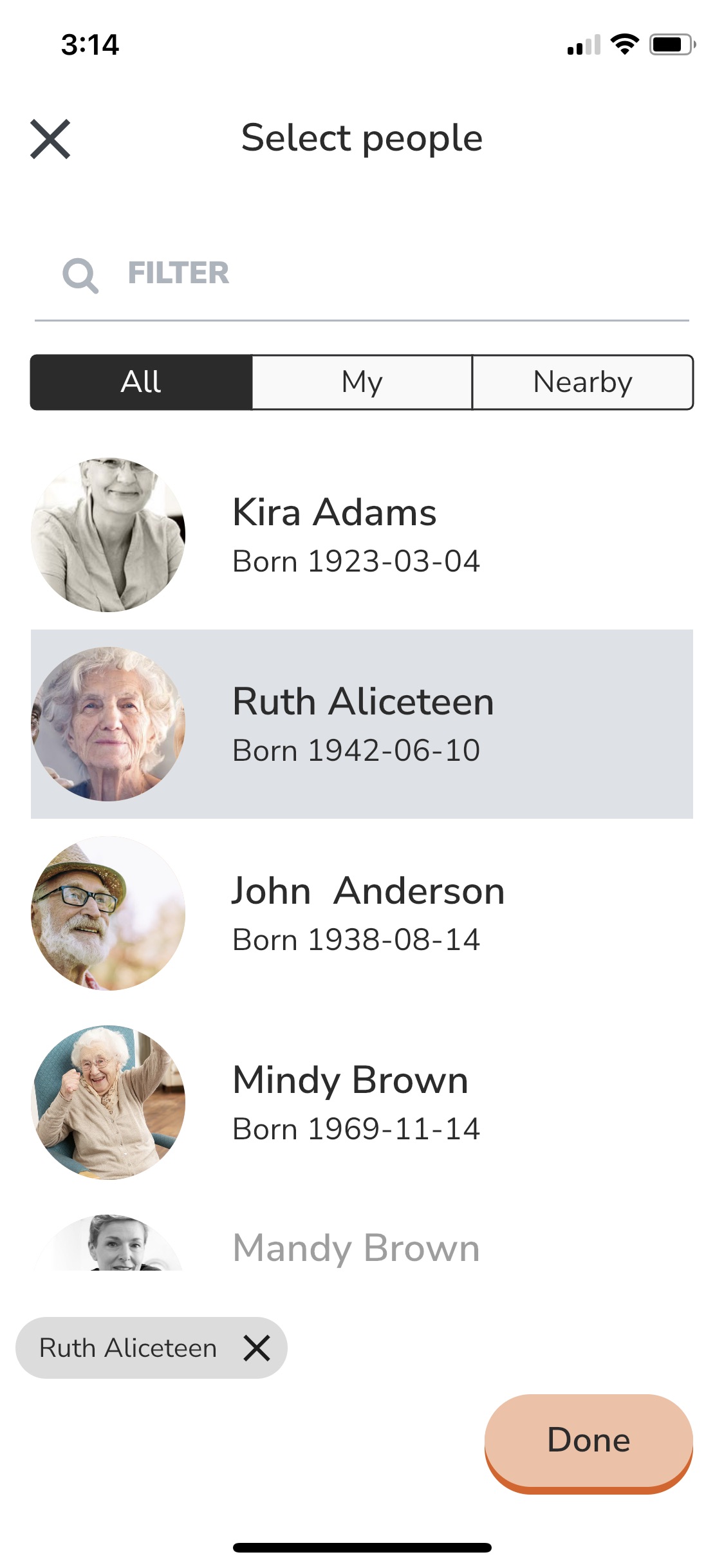
- Once you have selected the customer tap 'Done' down the bottom right of the screen.

- Now you can choose to take a live photo with the camera on your mobile device by pressing 'Take Photo' or you can upload a photo from the gallery on your device by tapping 'Upload From Gallery'.
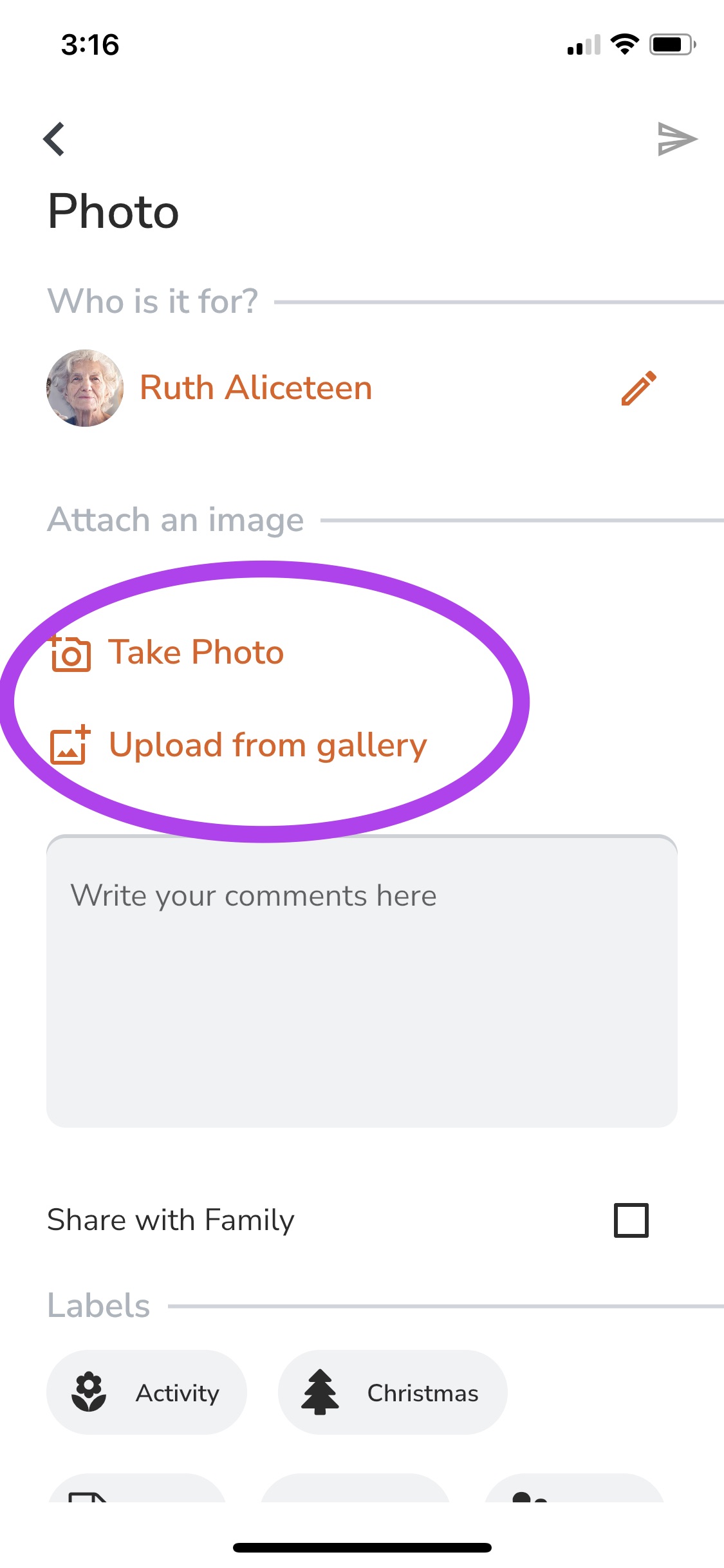
- Write a message in the comment box to attach to the photo post.
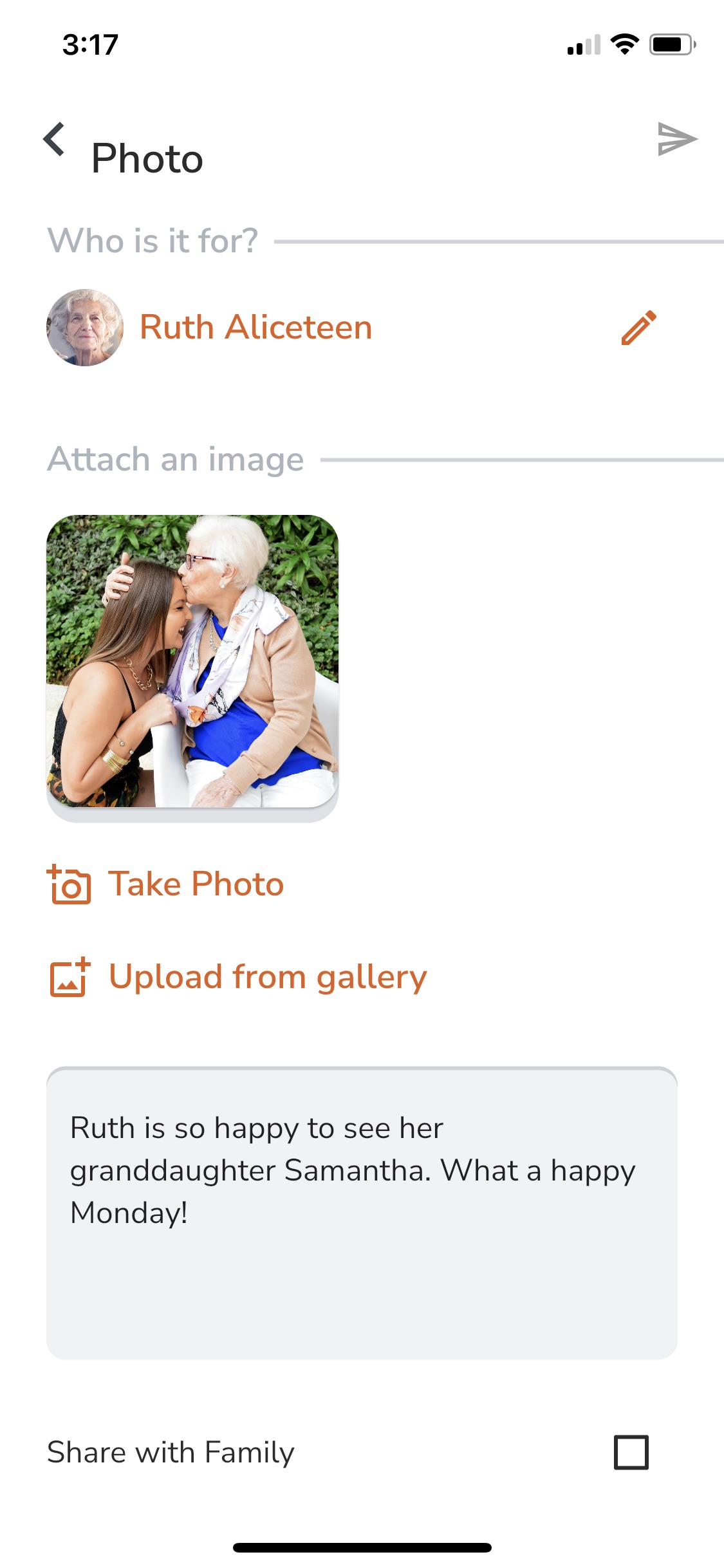
- If you are an Administrator or Coordinator you will have the option to 'Share with Family'. If you are a Team member you will not have this option. Your post will be approved by an Administrator or Coordinator before being shared with family.

- Choose a label that best describes what is happening in the photo.
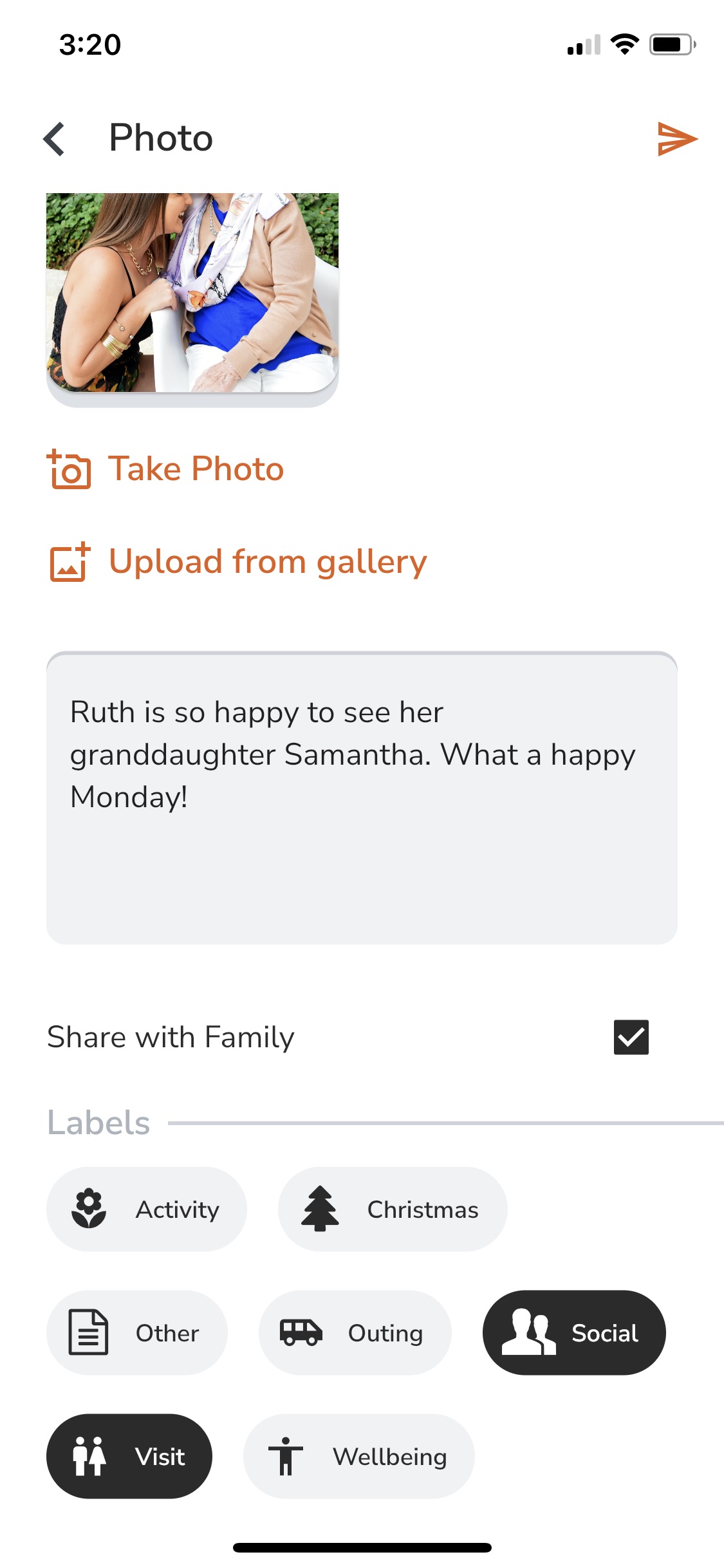
- Once you are happy, tap send up in the top right-hand corner of the screen.
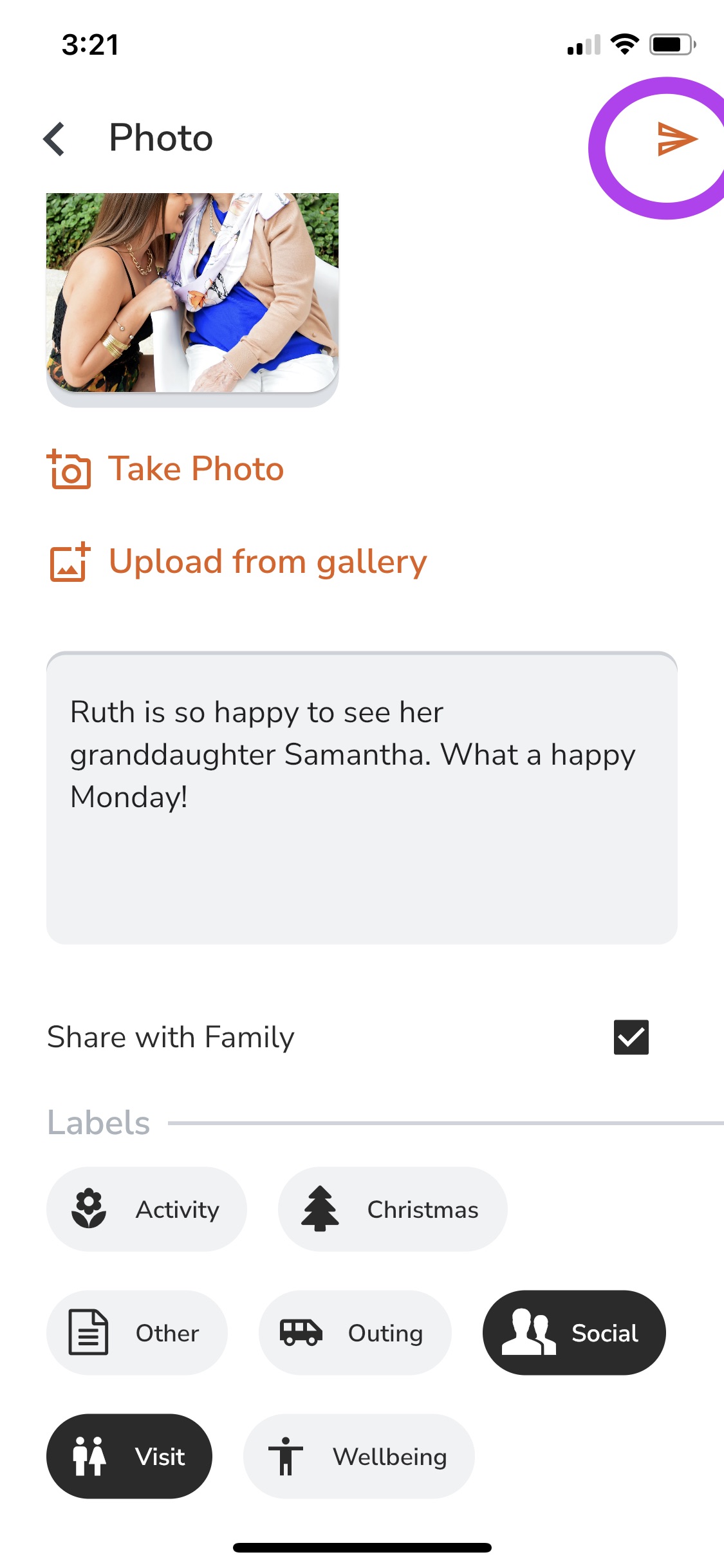
Web
- Click on the big yellow +New button in the left side menu.
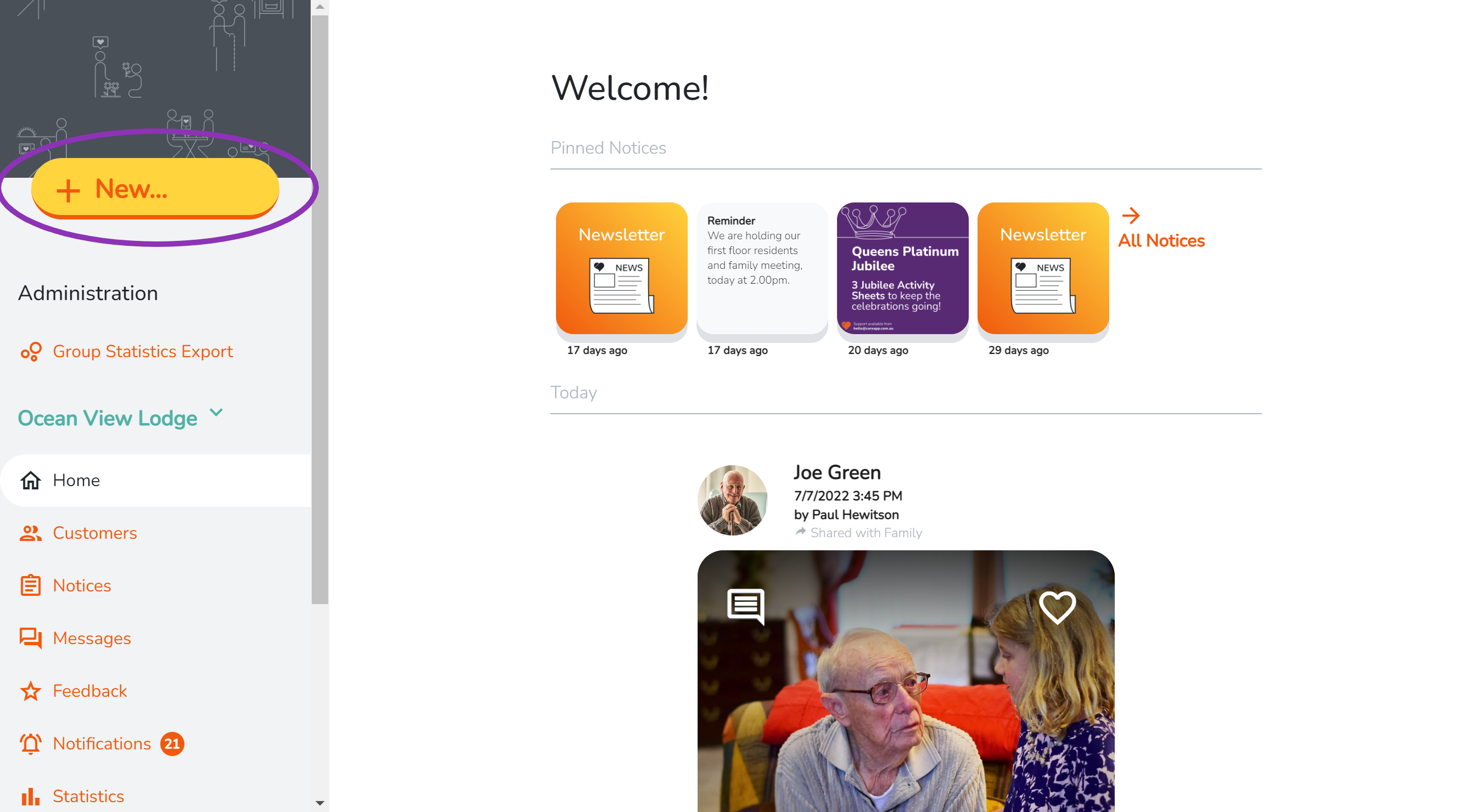
- Click on 'Photo' from the menu.
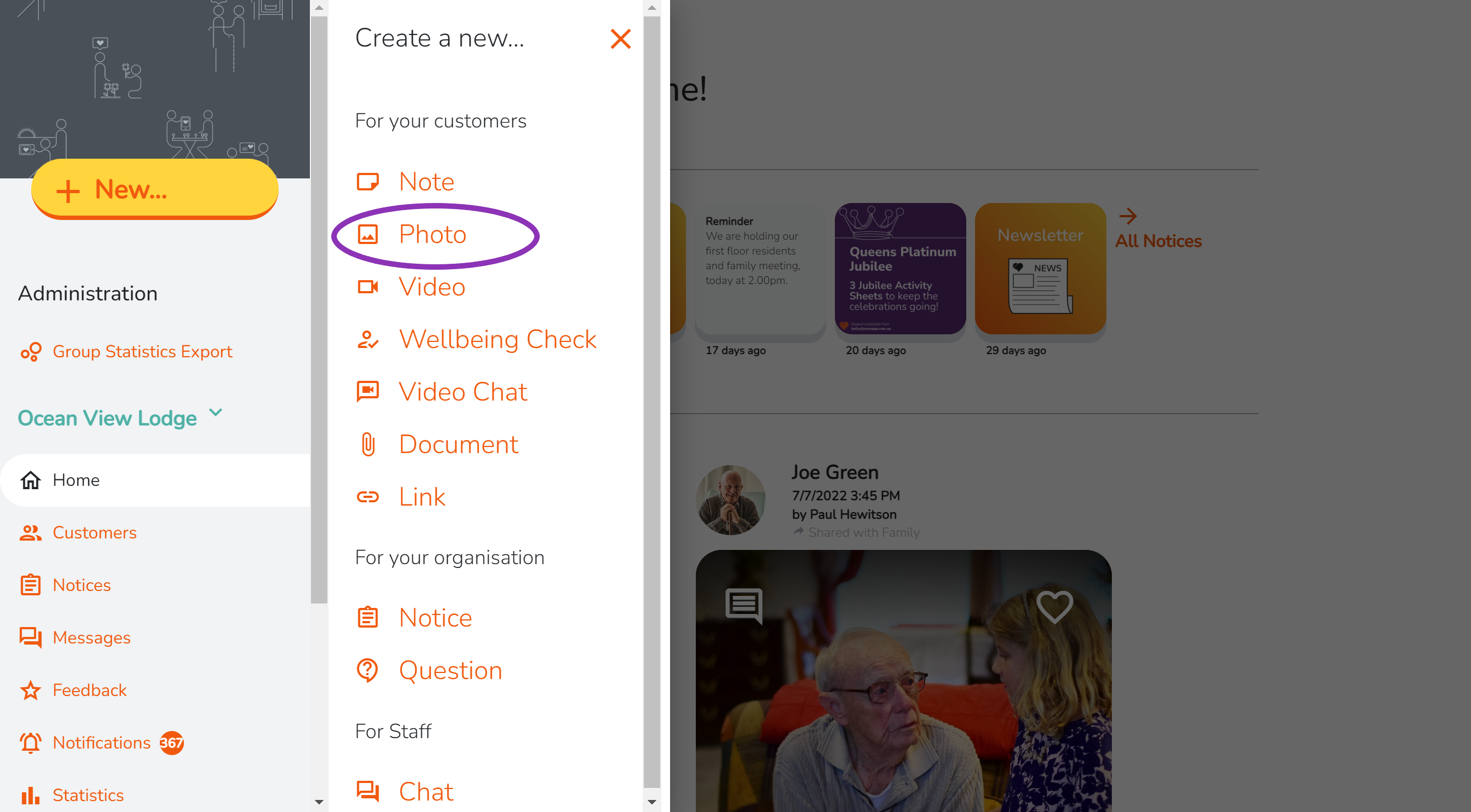
- Click 'Select people'.
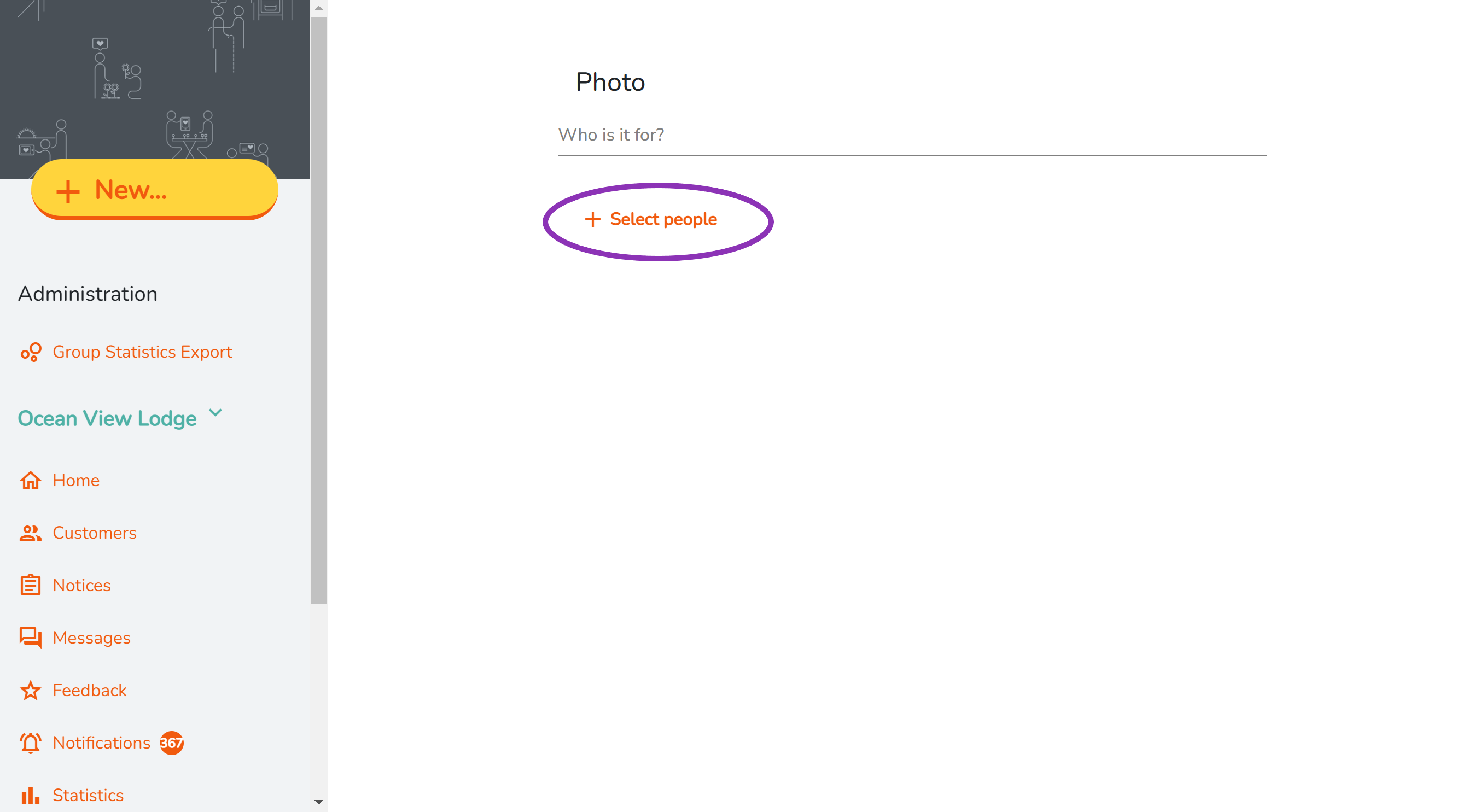
- Find the customer you wish to make a photo post for. Search for them by scrolling down the list or searching their name in the 'Filter' search bar.
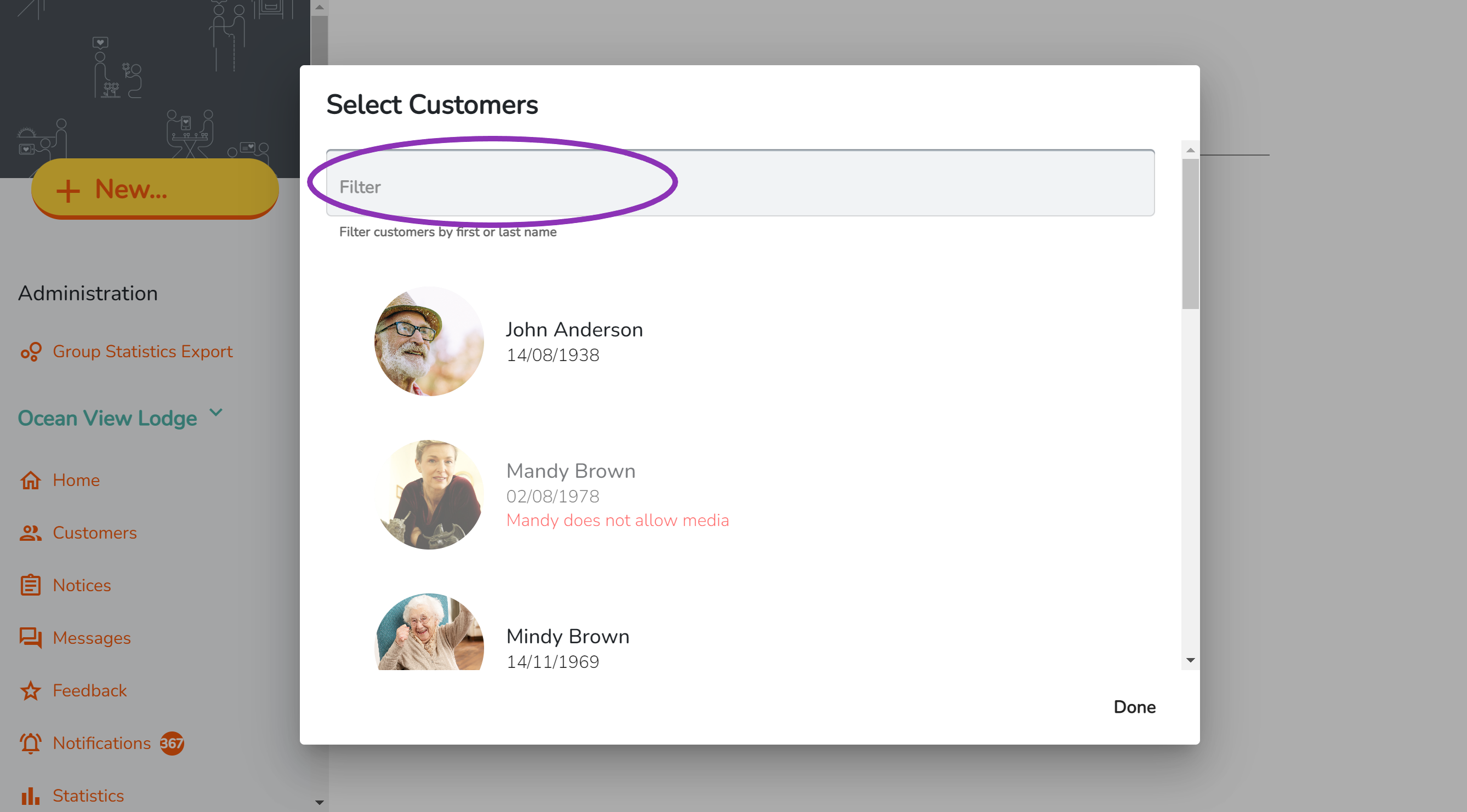
- Select the customer by clicking on their name. This will highlight them and add their name to the list at the bottom of the window. You can select one customer or you can select multiple.
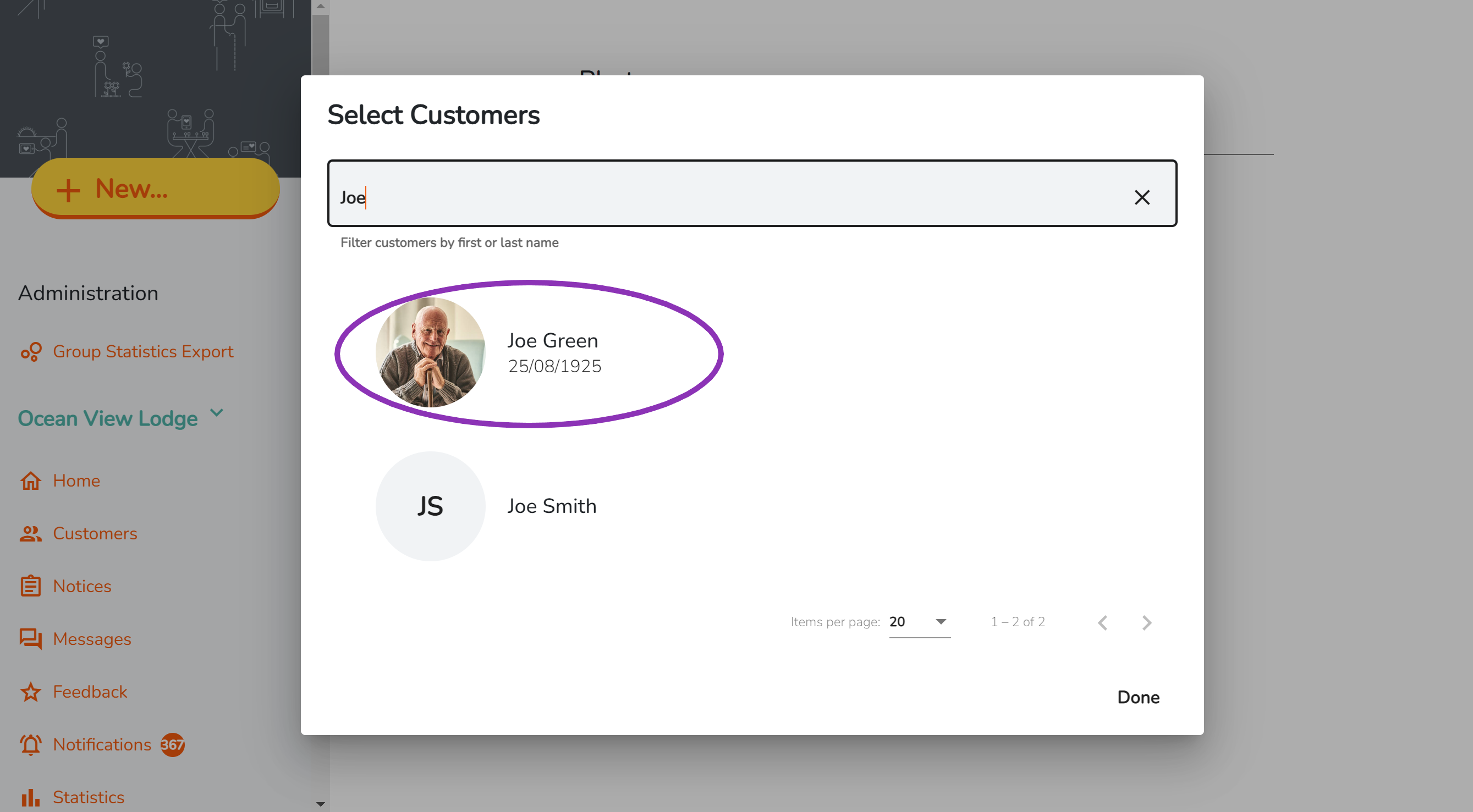
- Once you have selected the customer tap 'Done' down the bottom right of the window.
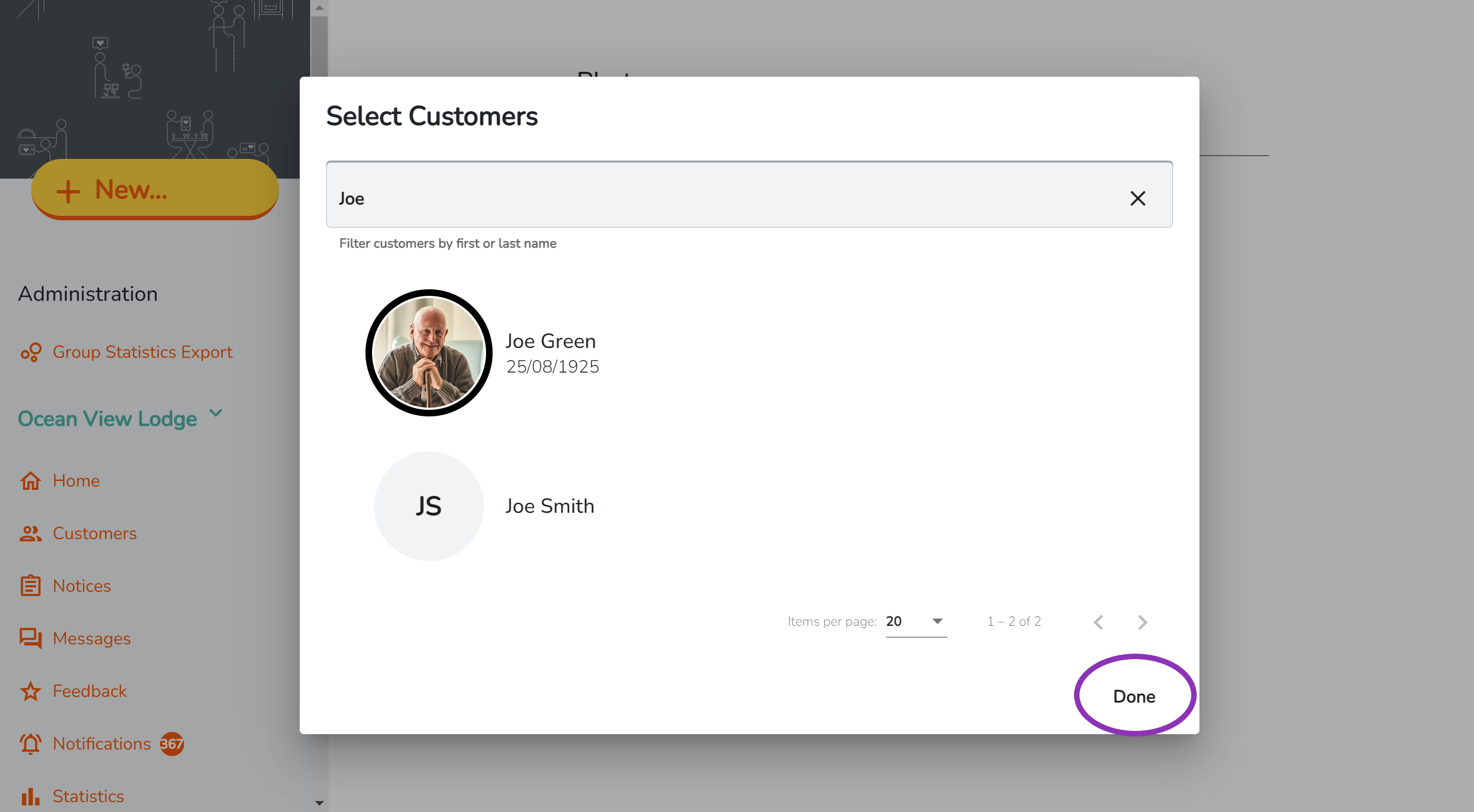
- You will now be on the create page. To attach a photo to the post click on 'Attach Images'.
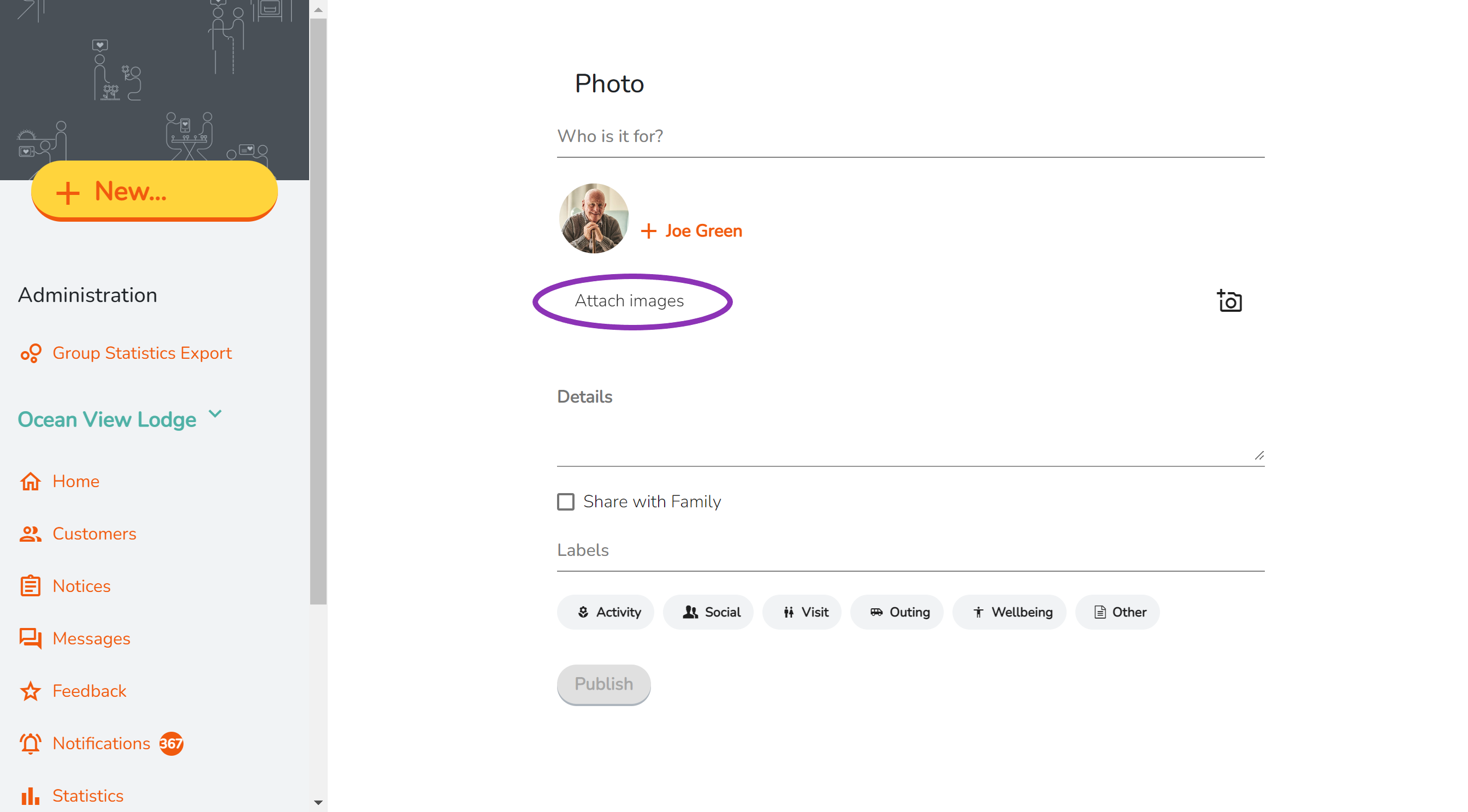
- Select the photos from your files and click 'Open'.
- You will now see the photo attached to your post. A preview of each photo will be shown on the create page.
- Write a message in the comment box to attach to the photo post.
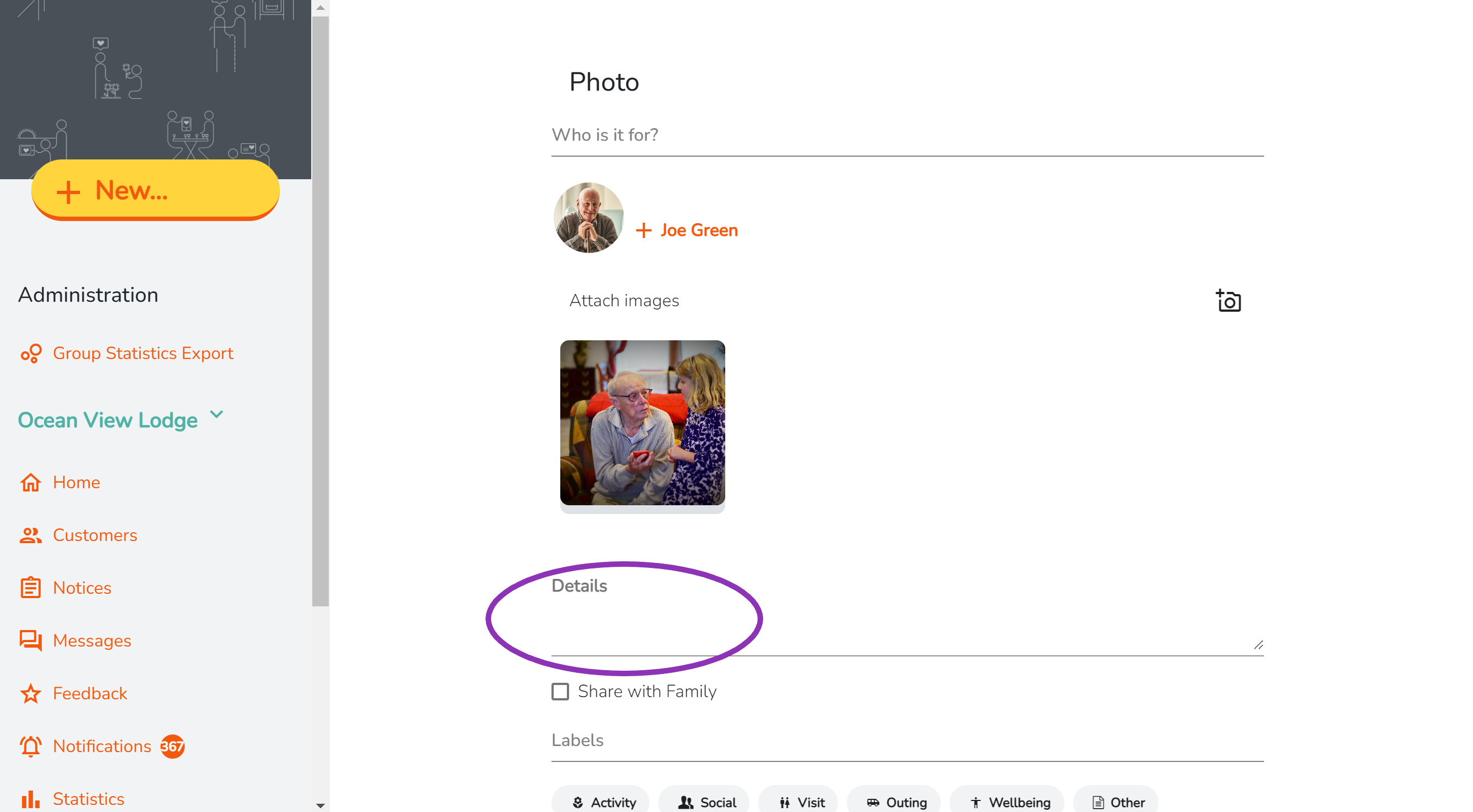
- If you are an Administrator or Coordinator you will have the option to 'Share with Family'. If you are a Team member you will not have this option. Your post will be approved by an Administrator or Coordinator before being shared with family.

- Choose a label that best describes what is happening in the photo.
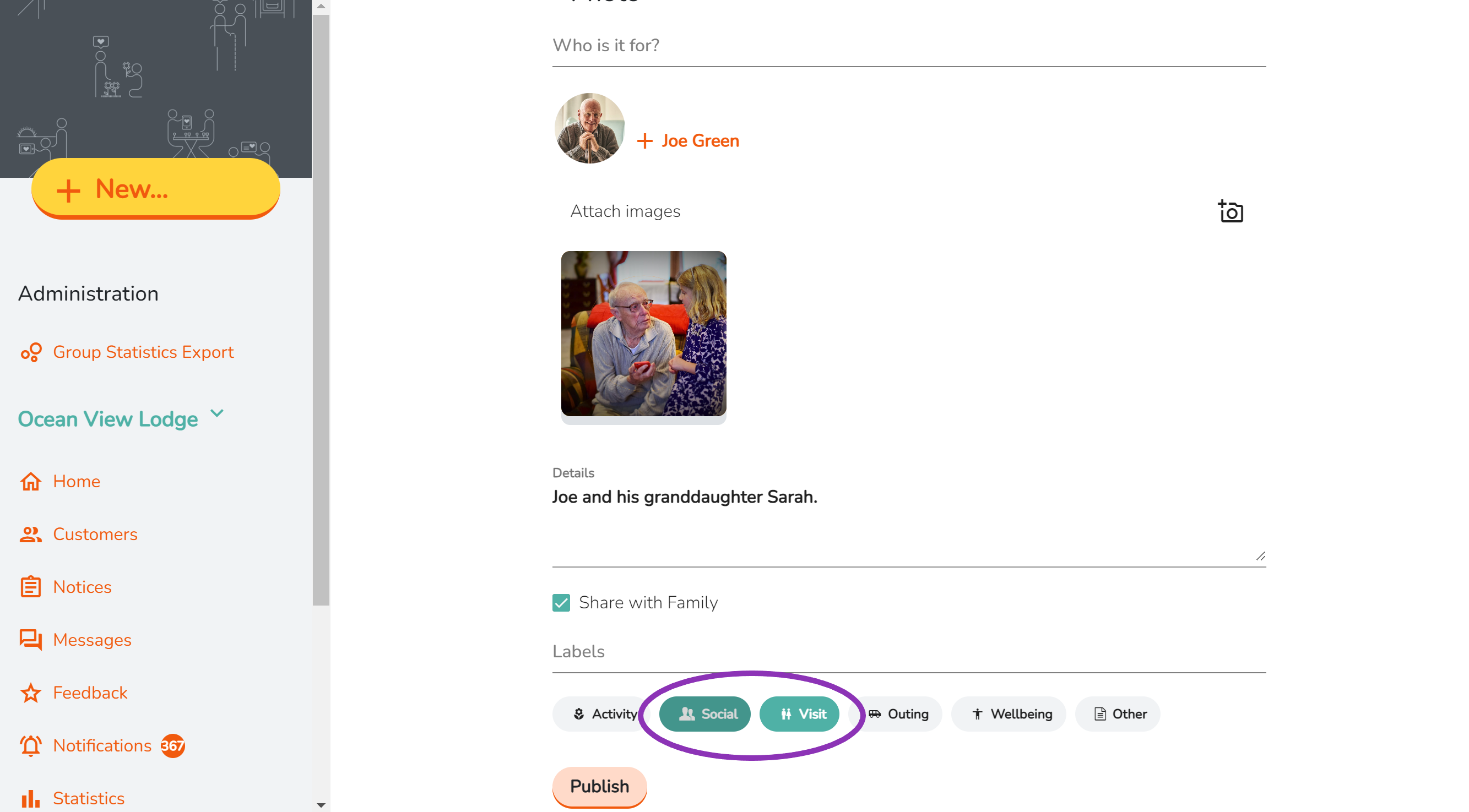
- Once you are happy click 'Publish' at the bottom of the screen.
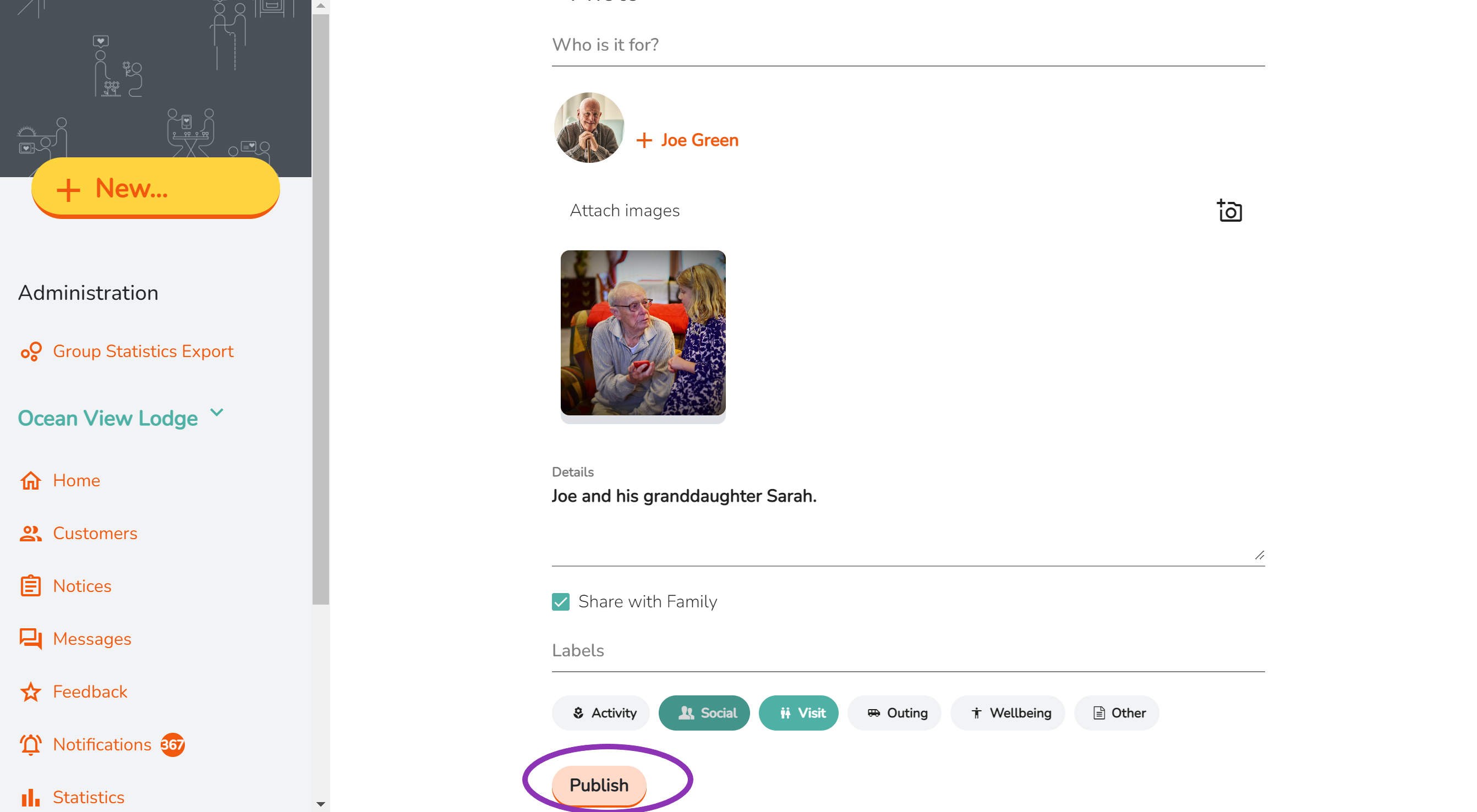
This photo post will now be visible at the top of the feed on the home screen and on the customer's profile.
DeletePost a Wellbeing Check
A Wellbeing Check is a quick and simple way to provide updates on a customer’s wellbeing.
It takes just 10 seconds to complete and serves as a powerful tool for tracking and sharing updates.
Wellbeing Checks can be used internally or shared with family, offering a reassuring window into their loved one’s day. This feature is managed in the background settings of CareApp and can be adjusted at any time.
Mobile
Tap the + New button on the home screen.

Select Wellbeing Check from the menu.

Tap ‘Select a Person’.
Choose the customer you’re creating a Wellbeing Check for.

Select a face icon to indicate how the customer is feeling today.

Choose an activity icon to show what’s happening.

Tap the arrow to complete the Wellbeing Check.

Your Wellbeing Check Has Been Created!
This Wellbeing Check is now visible to all staff accounts linked to the customer’s profile.
Sharing with Family
Sharing settings are managed by your provider and can be adjusted as needed.
When enabled, all Wellbeing Checks will be visible to the Family Representatives linked to the customer’s profile. For example, if you create a Wellbeing Check for Jane Doe, only Jane’s Family Representatives and staff will have access—no one else.
 Delete
Delete
Web/Computer
Click the + New button in the left-side menu.
Select Wellbeing Check from the menu.
Click ‘Select a Person’.
Choose the customer you’re creating a Wellbeing Check for.
Click ‘Done’.
Select a face icon to indicate how the customer is feeling today.
Choose an activity icon to show what’s happening.
Click ‘Publish’ to complete the Wellbeing Check.
Your Wellbeing Check Has Been Created!
This Wellbeing Check is now visible to all staff accounts linked to the customer’s profile.
Sharing with Family
Sharing settings are managed by your provider and can be adjusted as needed.
When enabled, all Wellbeing Checks will be visible to the Family Representatives linked to the customer’s profile. For example, if you create a Wellbeing Check for Jane Doe, only Jane’s Family Representatives and staff will have access—no one else.
DeleteClick here to see who is part of a Customer community.
Post a Notice (Community Info)
Notices are a great way to reach out to your community! Post newsletters, activity schedules, important updates and any other information you want to share.
.png)
Post a Notice today!
Computer & Web
- Click the +New button in the left-side menu.

- Click on 'Notice' from the menu.
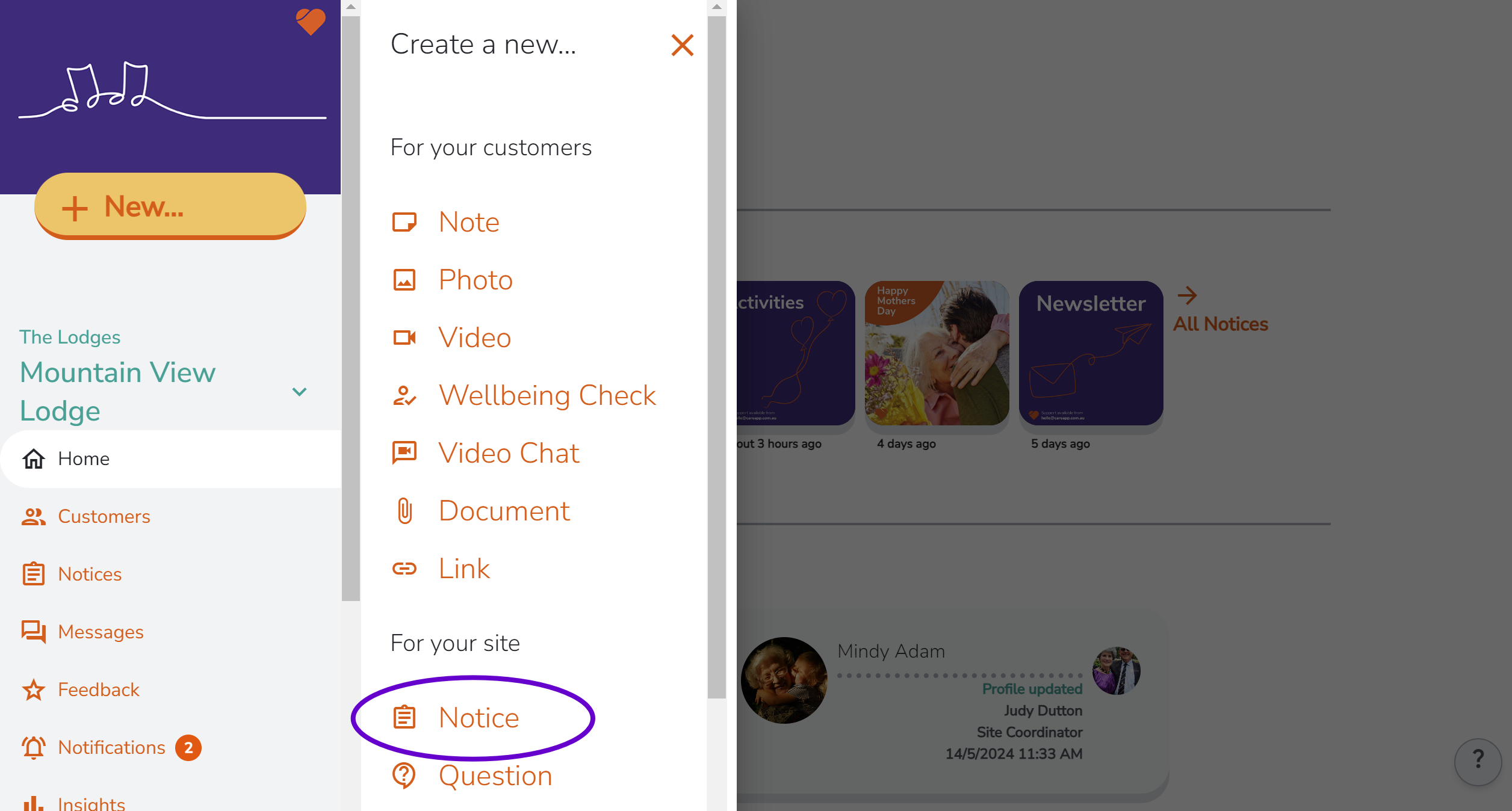
- Create a Title for your Notice.
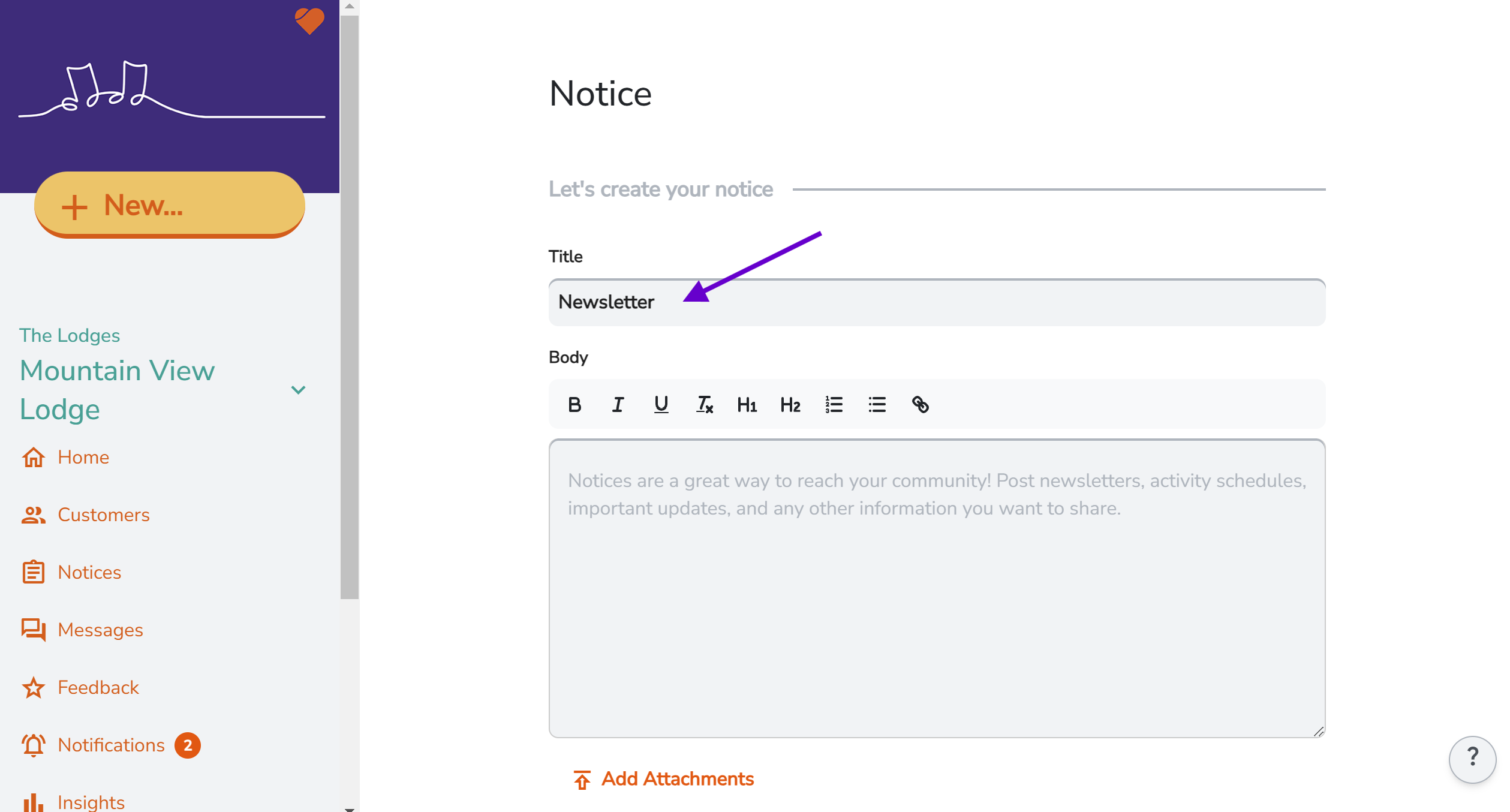
- Add a message/ details into the Body. Use the toolbar to create headings and edit the text.
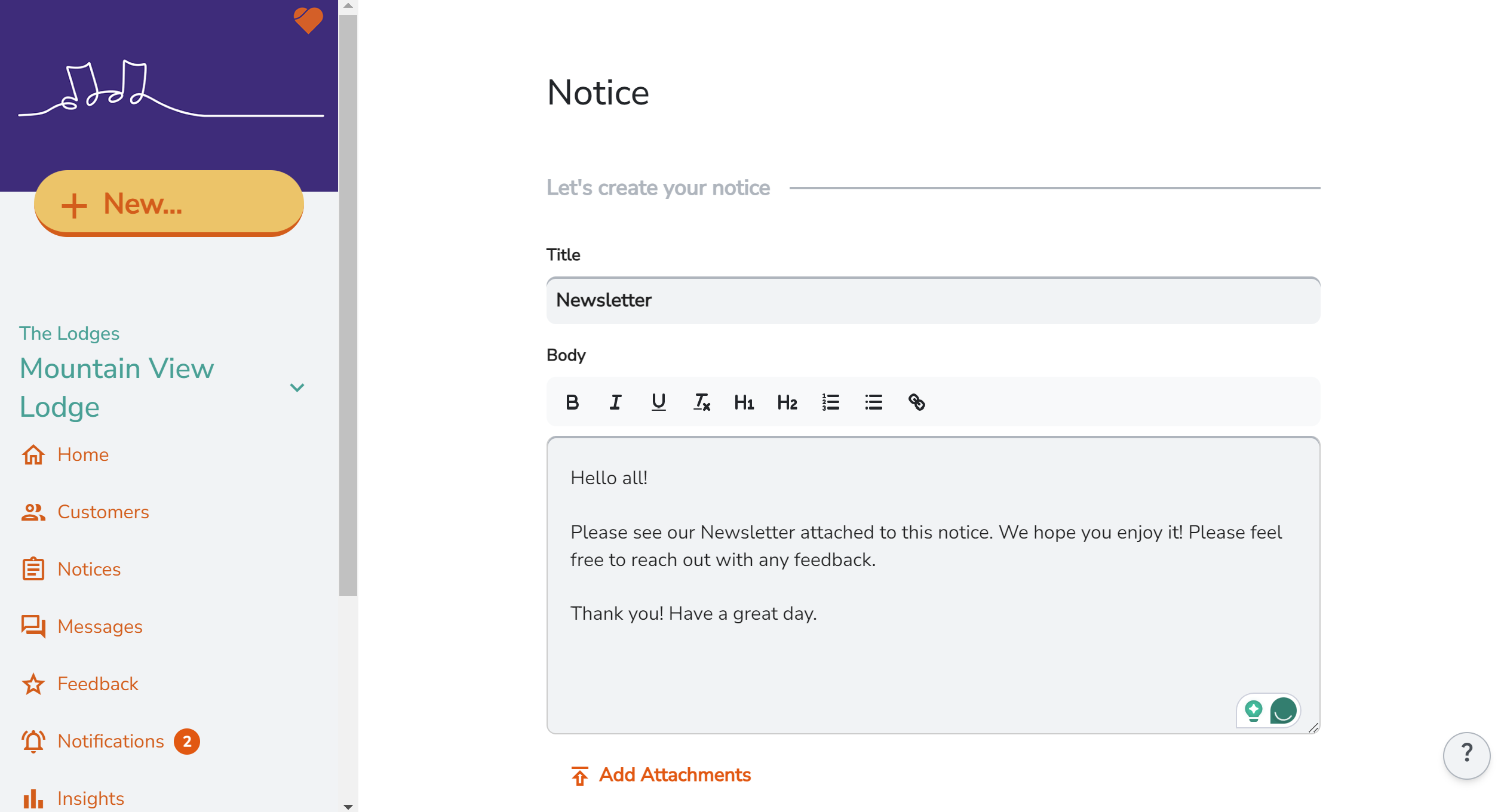
Click "Add Attachments" to attach files or images to your Notice.

- Click "Add Cover Image" to add an image that will show as the Notice Cover Image - this is what will show first when members view your Notice.
 Once you add a Cover Image you can Change it or remove it.
Once you add a Cover Image you can Change it or remove it.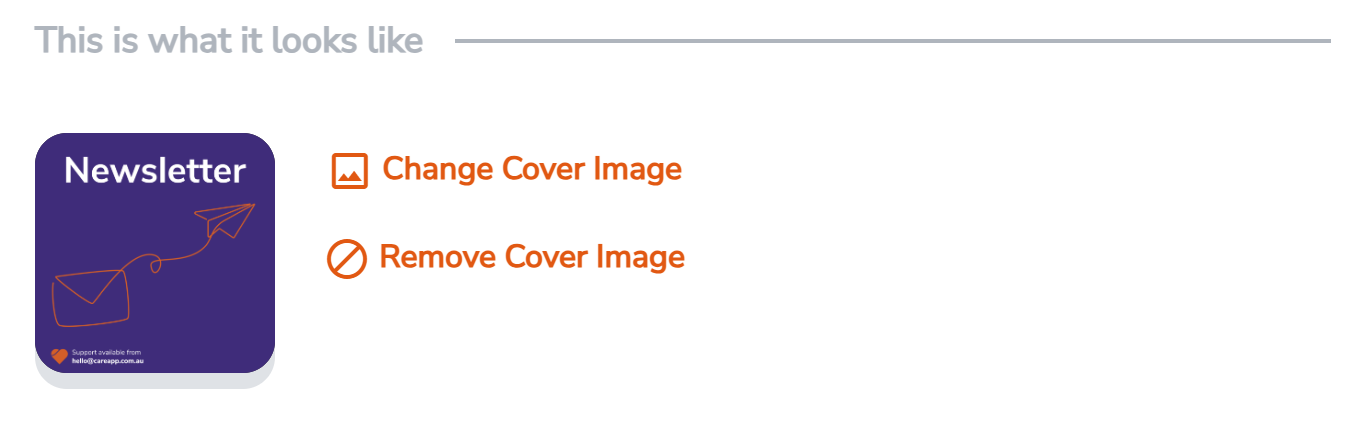
- Select the site you would like the Notice posted to. If you are only sonnected to once site or you would only like to post the Notice to the one site you are currently logged into skip this step.

Select the user roles (Provider Administrator, Site Coordinator, Team Member, Customer and Family) who you would like to be able to see this Notice.
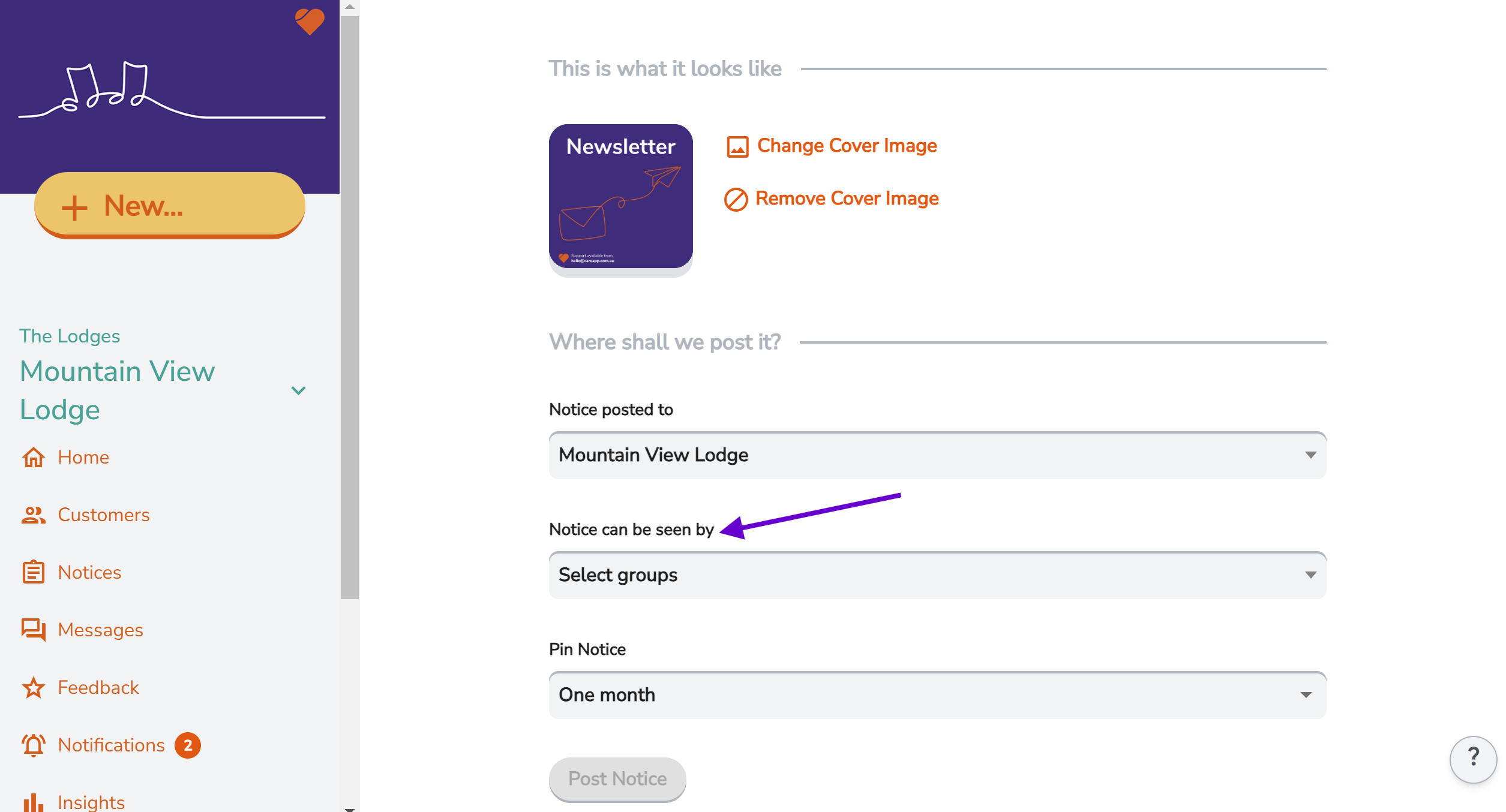

- Select the period you would like the Notice pinned to the home screen - Note, Notices are always visible in the Notices tab even after they have disapeared from the pinned Notices.

- Once you are happy with your Notice, click "Post Notice".

This Notice will now be posted and visible to all selected Members on the Pinned Notices section on the Home screen and the Notices tab.
Mobile & Tablet
- Log into a Provider Administrator or Site Coordinator CareApp account.
- Tap the +New button.

- Tap 'Notice' from the menu.
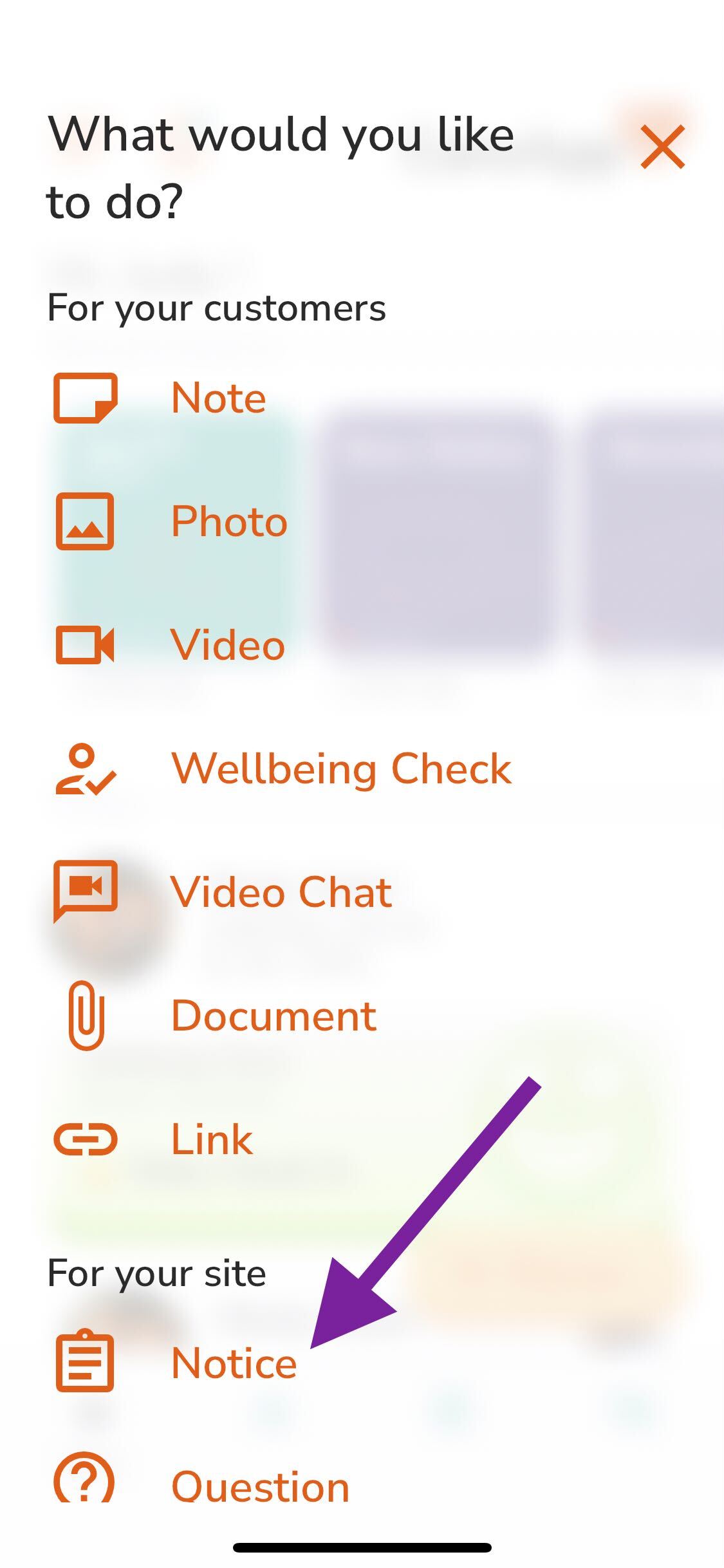
- Create a title for your Notice and add a message/ details into the Body. Use the toolbar to create headings and edit the text.
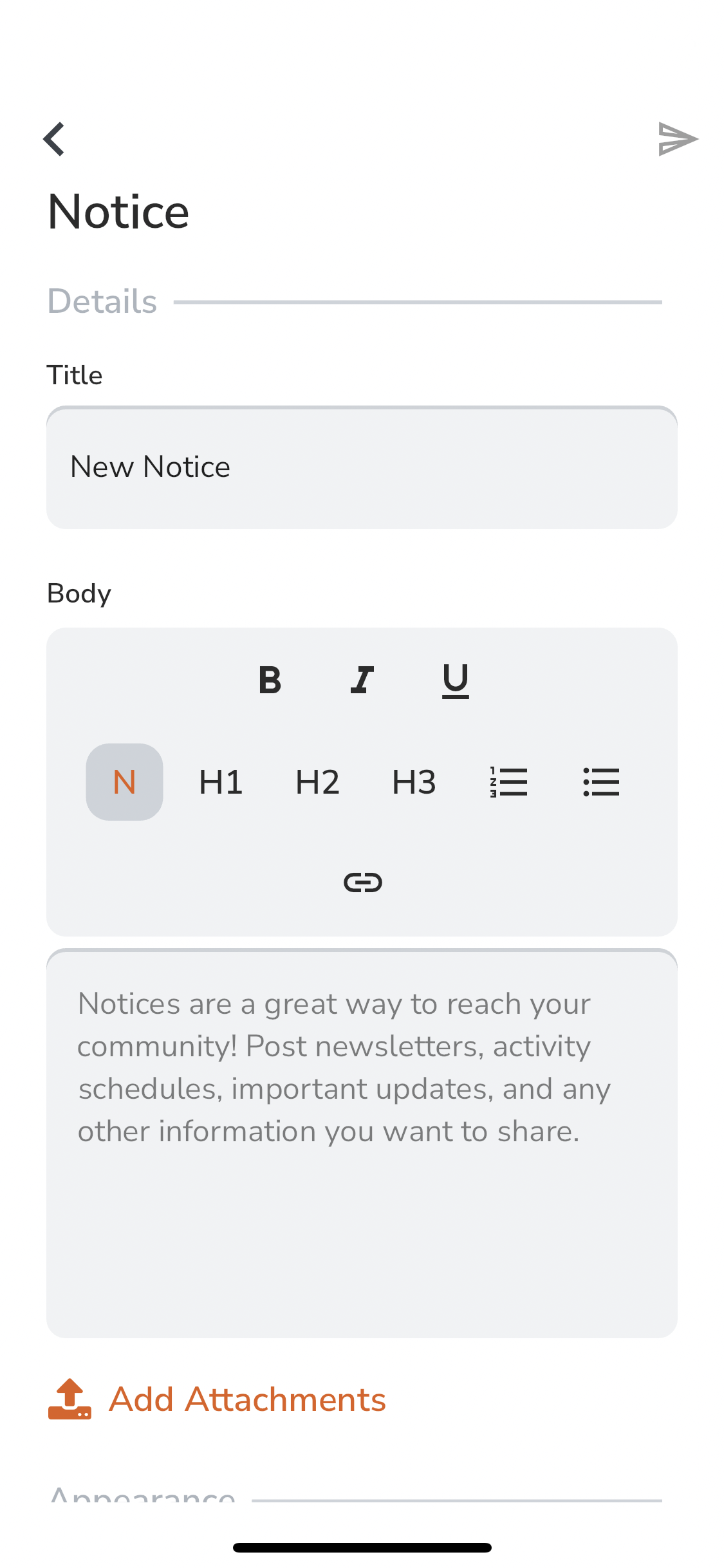
- Tap "Add Attachments" to attach files and images to the Notice.
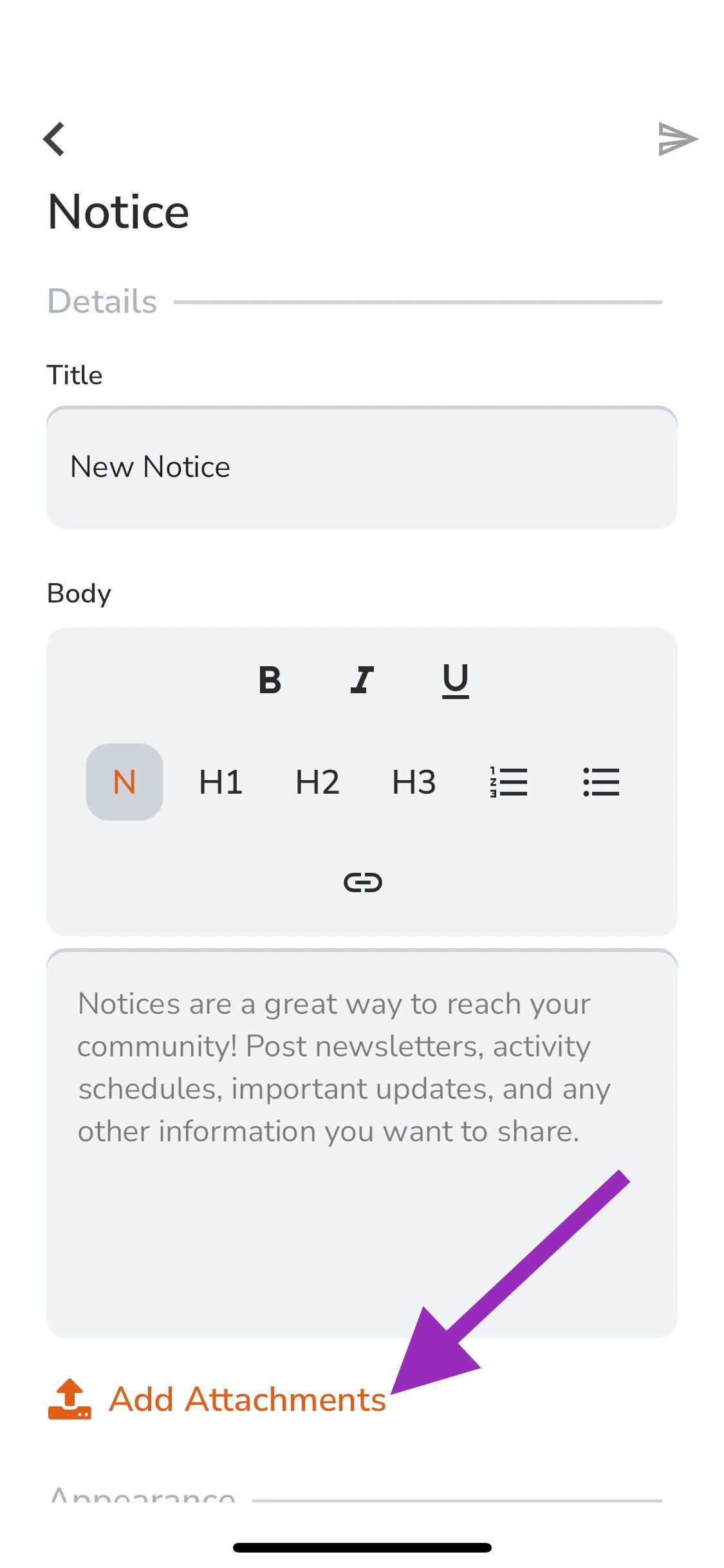
- Change the appearance of your Notice by adding a Cover Image - tap "Add a Cover Image" and select an image from the gallery on your device.
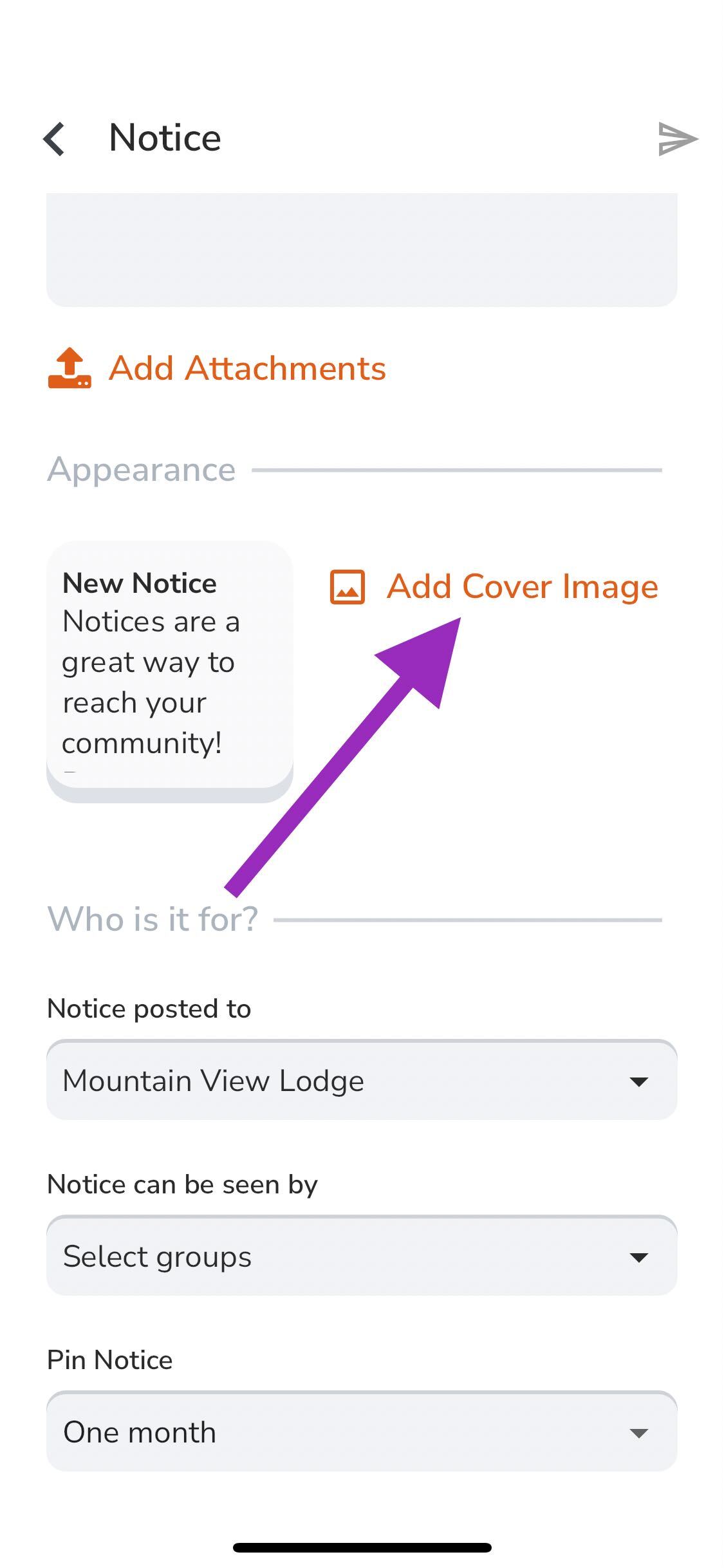
- Select who your Notice is for - Tap the selections to choose a site, the user roles and how long you would like the notice to be visible in the Pinned Notices.
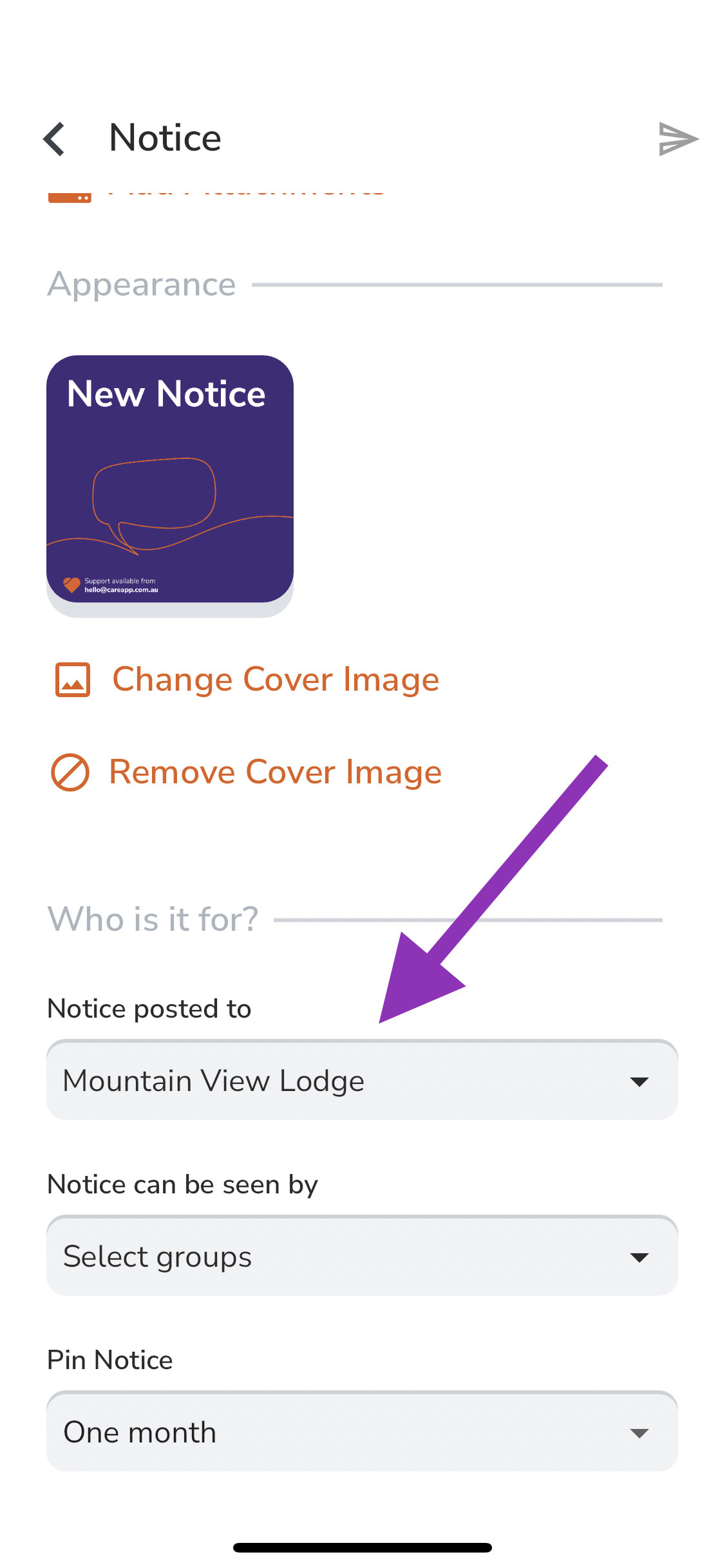
- Once you are happy with your Notice tap the send button.
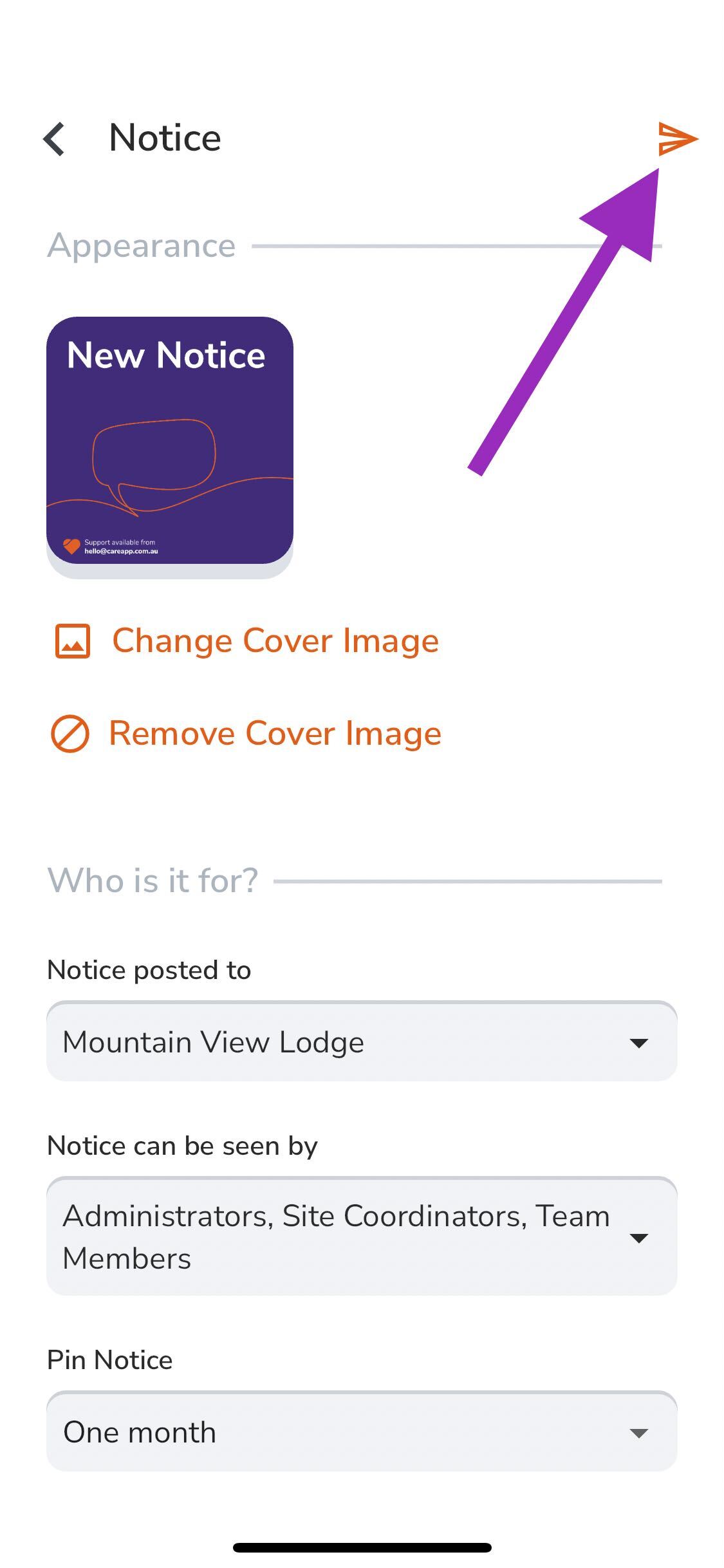
This will be posted to the Pinned Notices section on the home page.
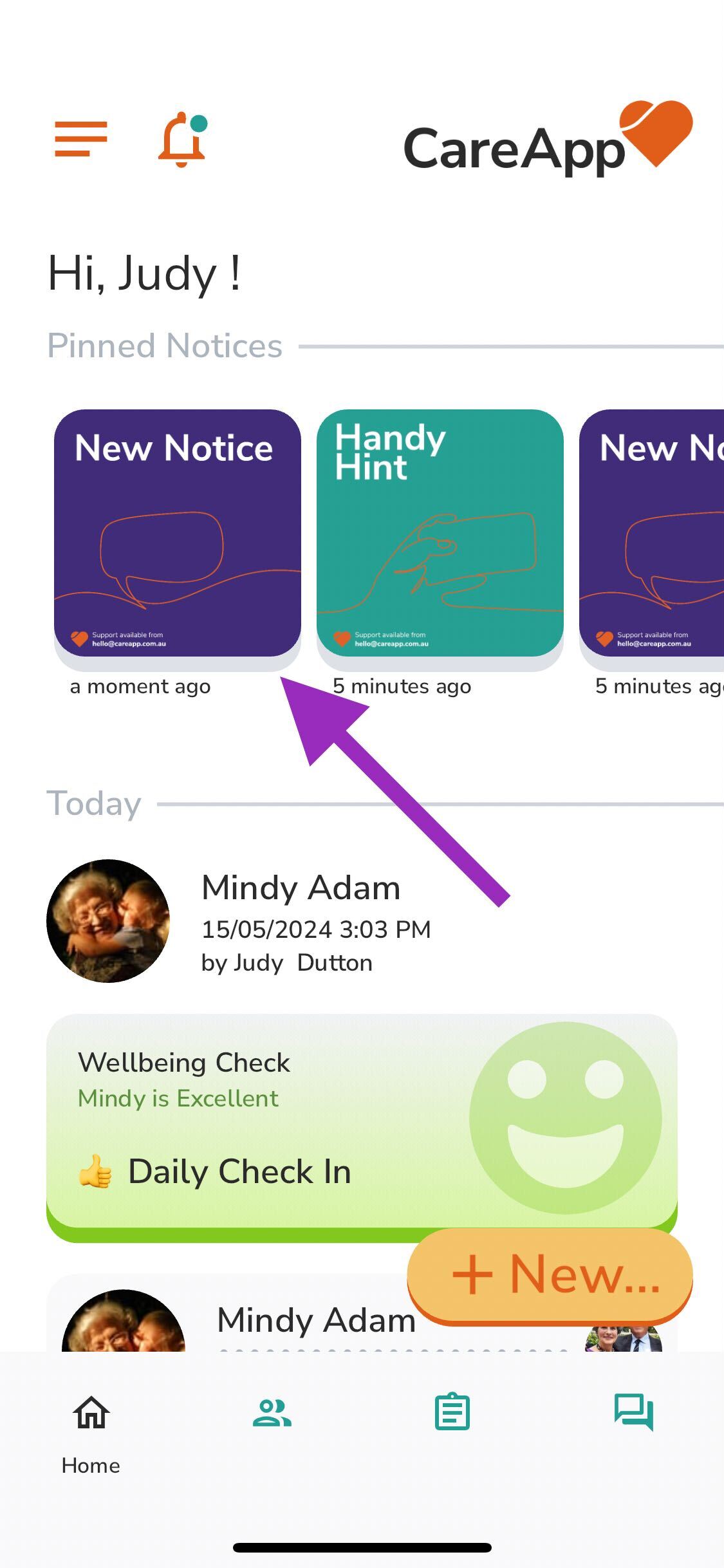
Delete
Delete or Edit your Notice
You are able to edit or delete any Notice post on CareApp. Please see the below guide to edit your post.
If you have a Coordinator or Administrator account on CareApp you can edit a notice that has already been posted.
Please see the guide below on how you can do this.
Mobile
1. Log into a Coordinator or Administrator account on CareApp.
2. Tap on the notice you wish to edit.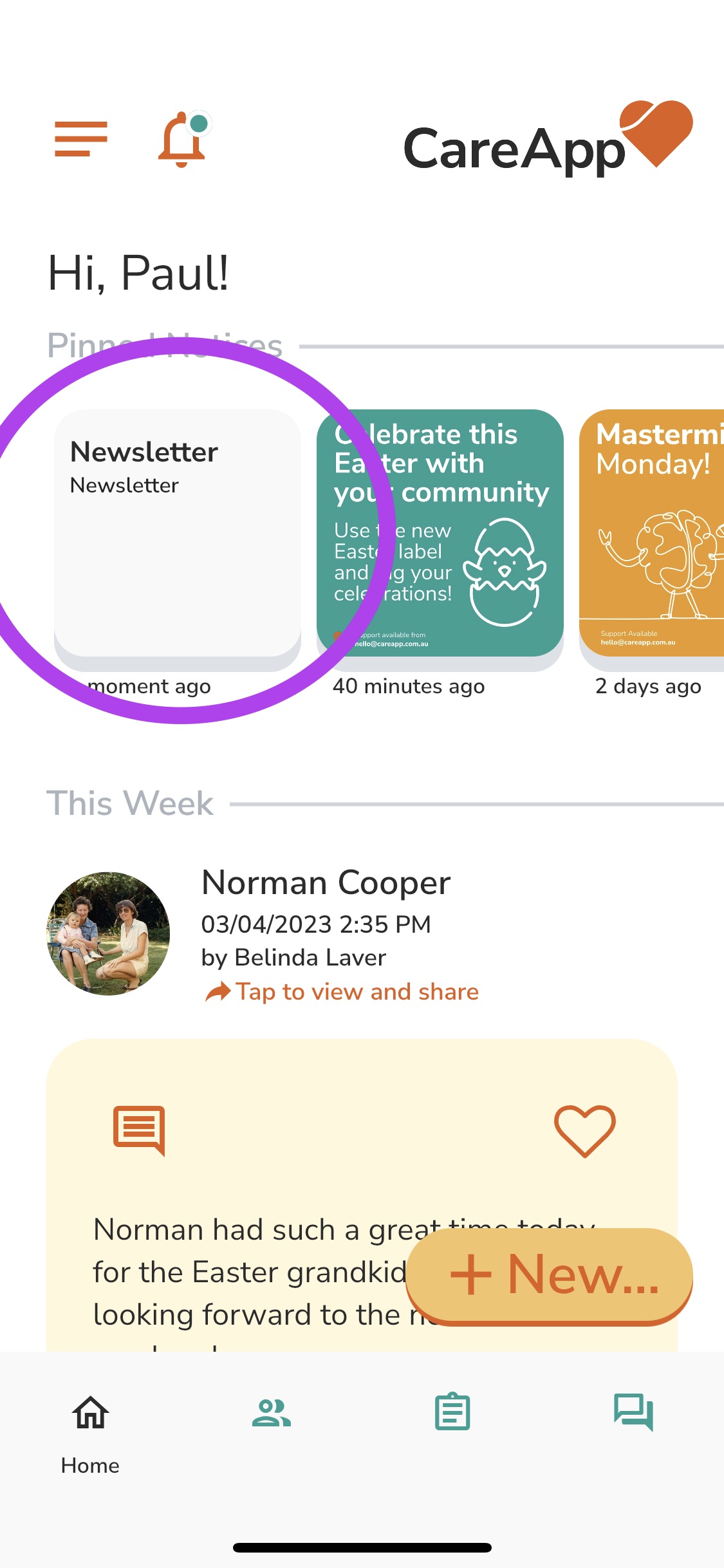
3. Tap "Edit".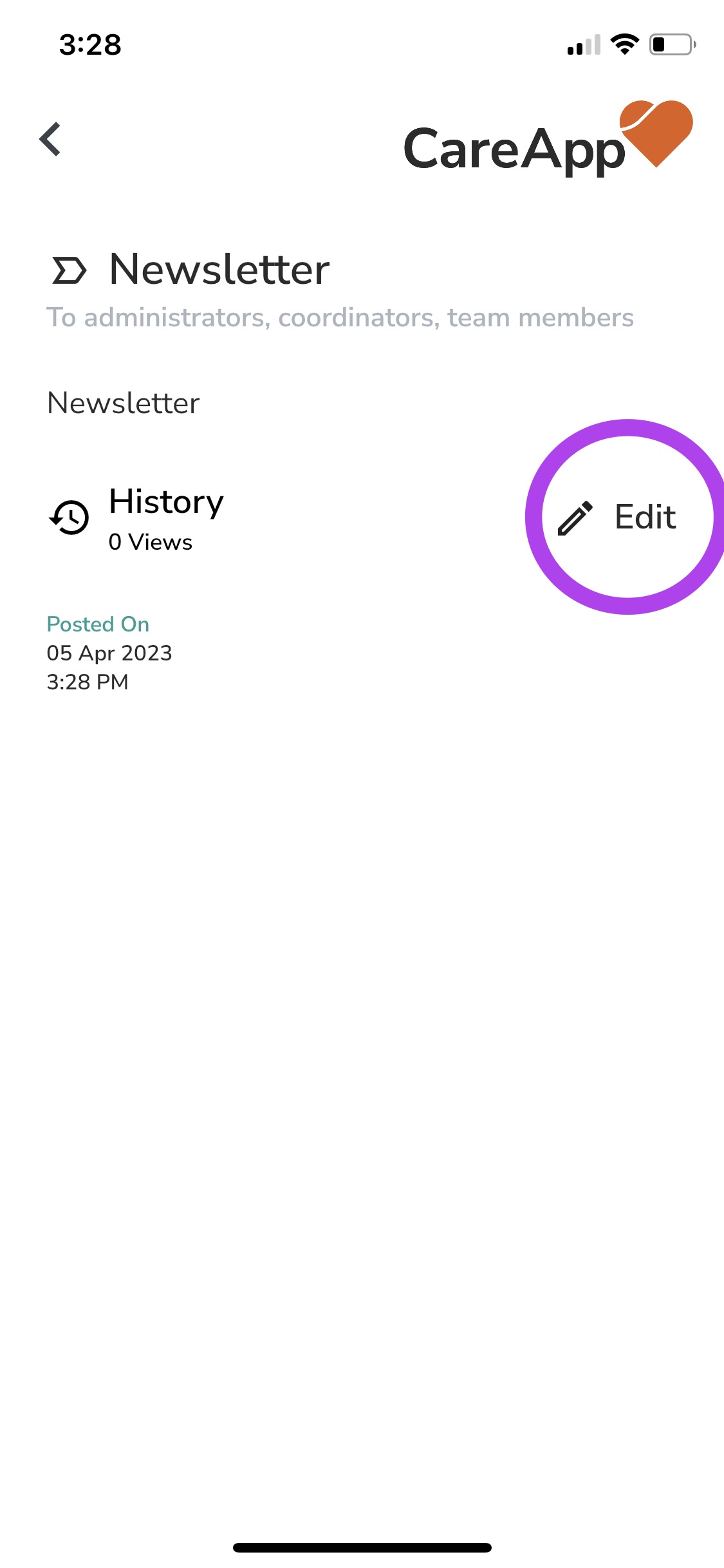
4. Choose "Edit" from the drop-down menu.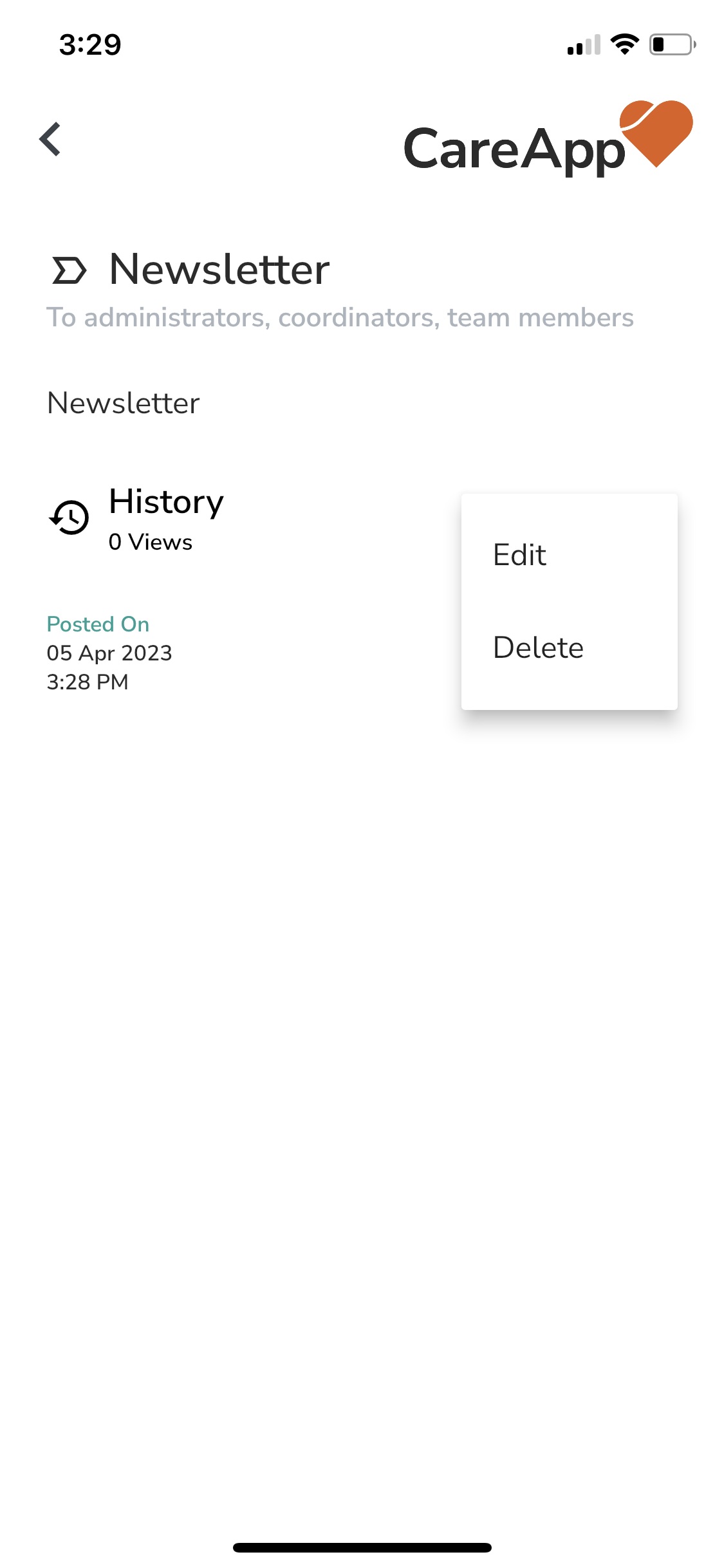
5. You will now be able to edit this post.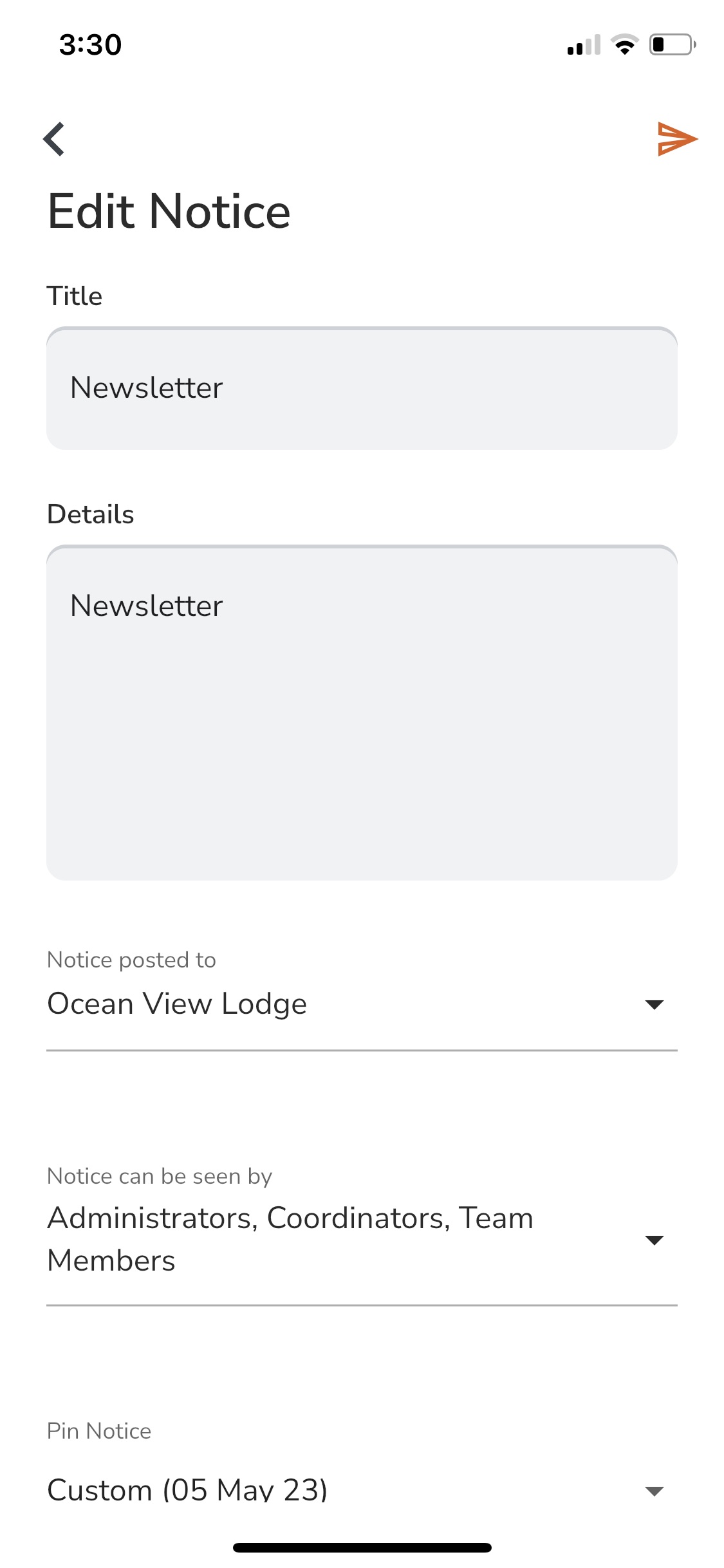
6. Tap the send button to post the edited version of your Notice..png)
Share Team Members Posts with Family
Sharing posts with Family plays a crucial role in your experience on CareApp. The more Families who receive posts on CareApp, the more positive feedback you will receive!
CareApp has a very simple, yet effective way of making sure every post is moderated before being shared with family - It all has to do with CareApp role types.
All posts must be "Shared with Family" by a Site Coordinator or Provider Administrator to make the post visible to Family.
Any staff not authorised to share posts with Family can be assigned the "Team Member" role type. Team Members can create posts, but these posts need to be approved before being visible to Family.
How can I tell if a post has been Shared with Family?
When a post has been shared it says "Shared with Family" on the post. If the post has not been shared with Family it will say "Tap to view and Share".
.png)
How do Site Coordinators share posts with Family?
Notification tab
Whenever a post is created at your CareApp site, Site Coordinators and Provider Administrators will receive a Notification in the Notification tab.
1. Tap on the Notifications tab
2. Tap on the "Share with Family" button on the Notification
3. Edit the post text and tap "Share" once complete
Feed
Posts that have not yet been shared with Family say "Tap to view and Share". These posts can be shared directly from your feed.
1. Tap on the post on your feed
2. Tap on "Share with family"
3. Edit the post text and tap "Share" once complete
Edit Posts
We all change our minds sometimes, and the same applies when creating a post on CareApp. Perhaps you'd like to change the text, person tagged, or label once your post has been created? Now you can.
CareApp now allows Team Members to edit their posts before they are shared with Family.
Site Coordinators and Provider Administrators can edit any posts at any time even after the post has been shared with Family.
This editing posts function gives you full control over the content that is created in your community and gives members the confidence to create post without fear of making a mistake.
As always, CareApp keeps accurate history of your data. Any changes made to posts will be visible in the Posts History tab visible to Site Coordinators and Provider Administrators.
How to edit a post
Mobile & Tablet
- Tap onto the post you would like to edit.

- Tap on the three dots

- Tap on “Edit posts” from the menu

- Edit the post as needed

- Post the new updated version of your post

Computer Web Browser
- Click onto the post you would like to edit.

- Click on the pencil icon.

- Edit the post as needed.

- Post the new updated version of your post.

CareApp web
CareApp web has some extra features that will assist you with managing Member accounts and Customer Profiles.
1. The Insights tab
The insights tab allows you to view all of the activity within your site on a dashboard as well as in-depth data and reporting features.
Check your statistics tab at least once a week to monitor your community. Click here for more information.
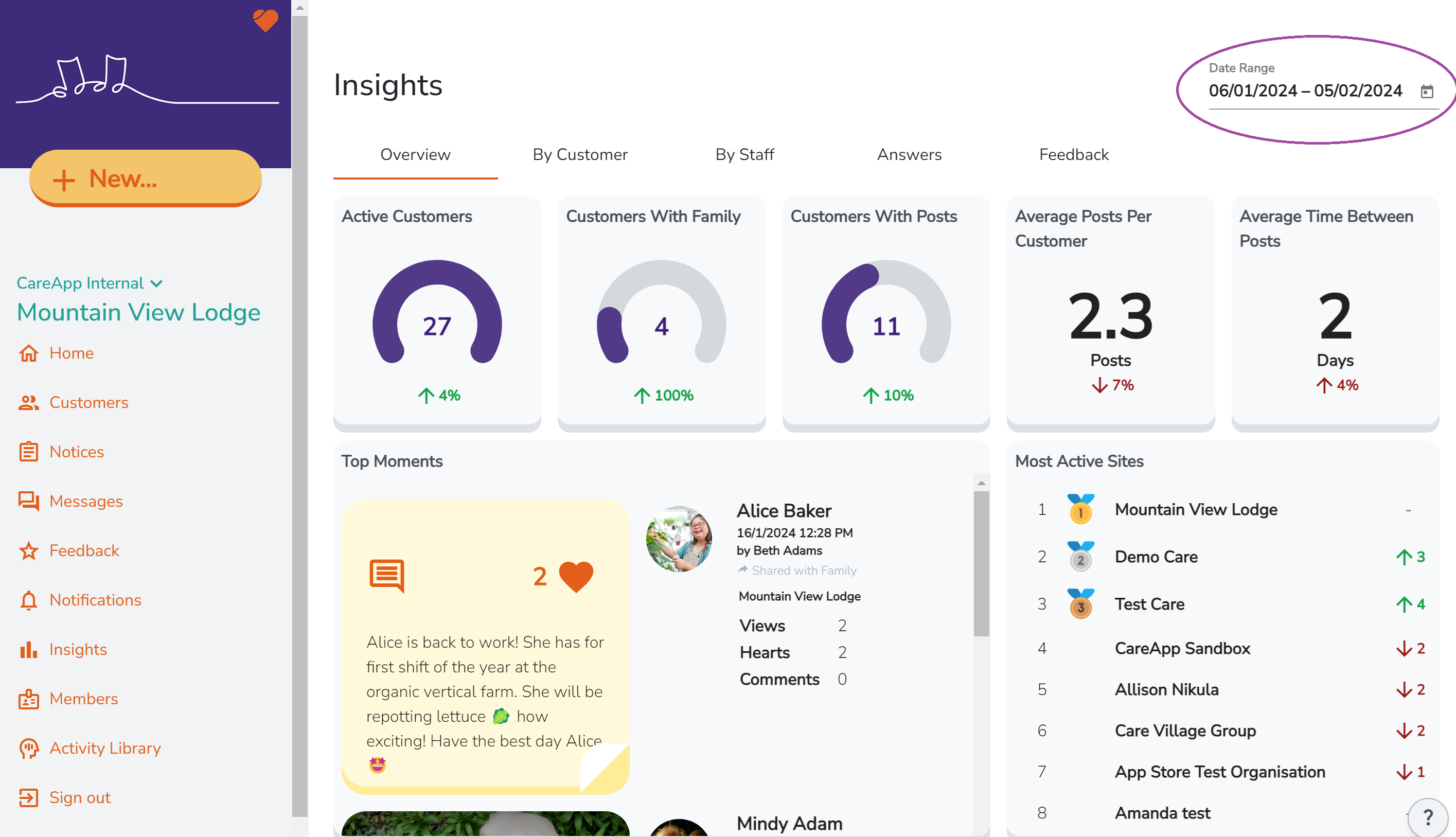
2. Customer Profile Settings & Memorialisation feature
Simply navigate to the Customer Profile to find the "Edit" button where you can Edit the Customer Profile, Edit the Customer Community and Edit the Customer Settings.
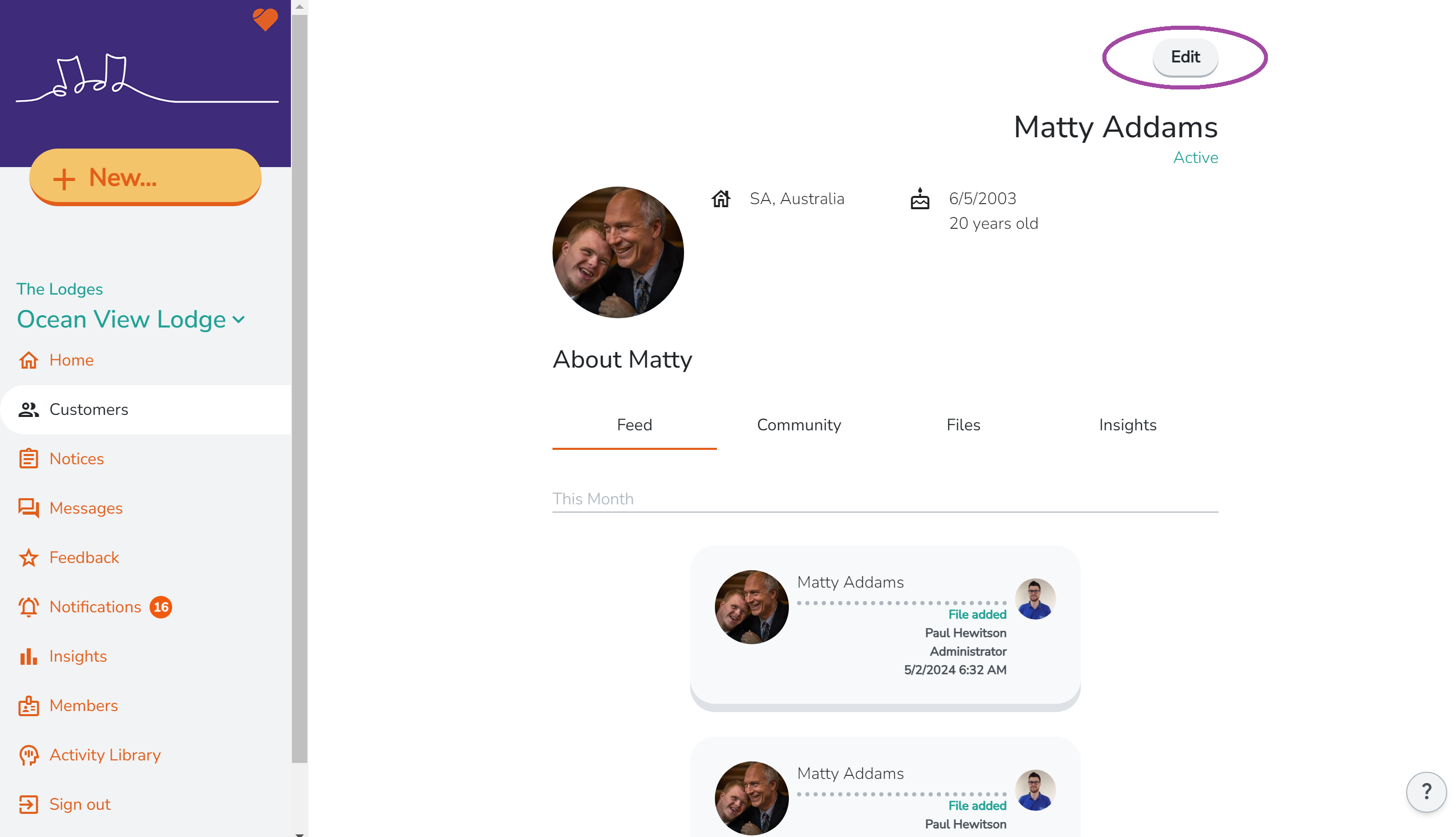
Please see the guides below for more information:
Delete3. Managing Members
The Members tab on CareApp web allows you to better manage your members on CareApp.
Click on any Member from the Active or Inactive page or view, resent or cancel pending invitations on the Invitations page.
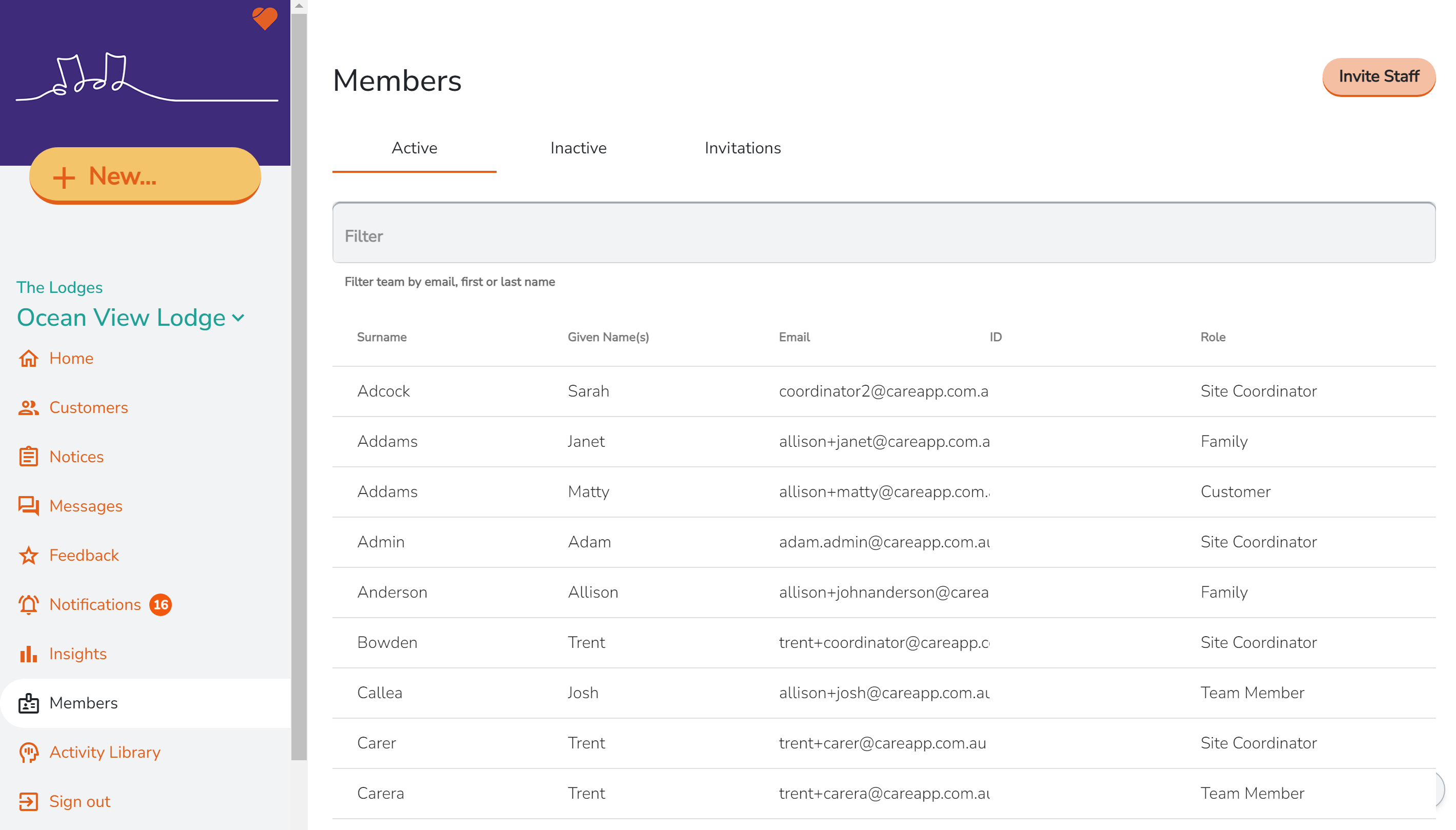
Want something live?
Check out our weekly staff webinar calendar, and register today.
Upcoming webinars - click here
“Thanks for a great session! Can’t wait to start using CareApp” –
Lifestyle Assistant
You are all set to go!
You are now set to start creating posts on CareApp and sharing posts with families! Check in with your organisation for any specific preferences when creating and sharing content on CareApp.
DeleteProvider Administrator
Hello! A very warm welcome to CareApp - we are thrilled to welcome you onboard!
First things first, there is a small army powering CareApp, and you can reach us any time via: hello@careapp.com.au
Congratulations! You have been assigned the role type 'Provider Administrator' on CareApp.
The Provider Administrator role has the highest level of access to CareApp at a provider level. A Provider Administrator can easily see an aggregated overview of activities on CareApp across their organisation, as well as an overview of activities at a Site level.
What is CareApp?
CareApp is a communication and engagement app for aged care and care providers. CareApp connects care teams and provides families with peace of mind through updates on their loved ones, facilitated through CareApp.
Please see the below video on what CareApp means to families.
If you would like to read more about CareApp and the CareApp story please click here.
What is your role on CareApp?
Your role on CareApp is to manage the smooth running of CareApp in your organisation and support and encourage your teams in creating posts and sharing with families.
The Administrator role allows you to:
- Access to all sites at a site-by-site level
- Access the provider dashboard where you can see Data and export reports on your Sites activity on CareApp
Get started on CareApp!
Step 1. Get a CareApp account
You should have received an email invitation to join CareApp. Please check your inbox or spam/ junk folder in your emails to find your invitation.
Follow through the steps in the invitation to create a login for your account.
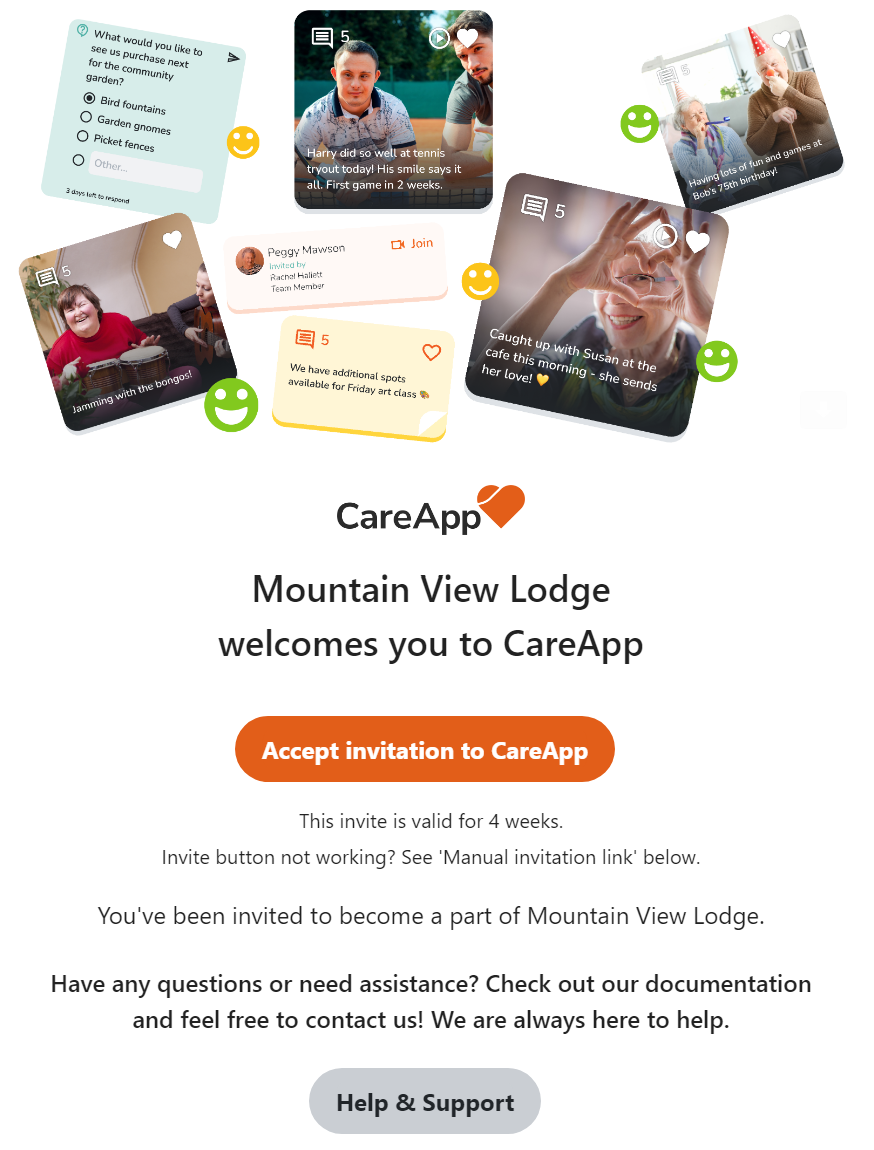 If you cannot find an invitation to CareApp please ask your advisor or message us at hello@careapp.com.au for assistance.
If you cannot find an invitation to CareApp please ask your advisor or message us at hello@careapp.com.au for assistance.
Step 2. Login to your CareApp account
Log into your CareApp account on https://app.careapp.com.au/auth on a computer for the best experience.
Step 3. CareApp Web
As a Provider Administrator, you will log into the Administration where you can view data at a Provider level.
Insights tab
A Provider Administrator can easily see an aggregated overview of activities on CareApp across their organisation, as well as an overview of activities at a Site level.
The Insights dashboard contains data on Active Customers, Customers With Family, Customers With Posts, Posts per Customer, Time Between Posts, Top Moments, Most Active Sites, Posts Breakdown and Engagement Breakdown. Click here to see more information on the Insights tab.
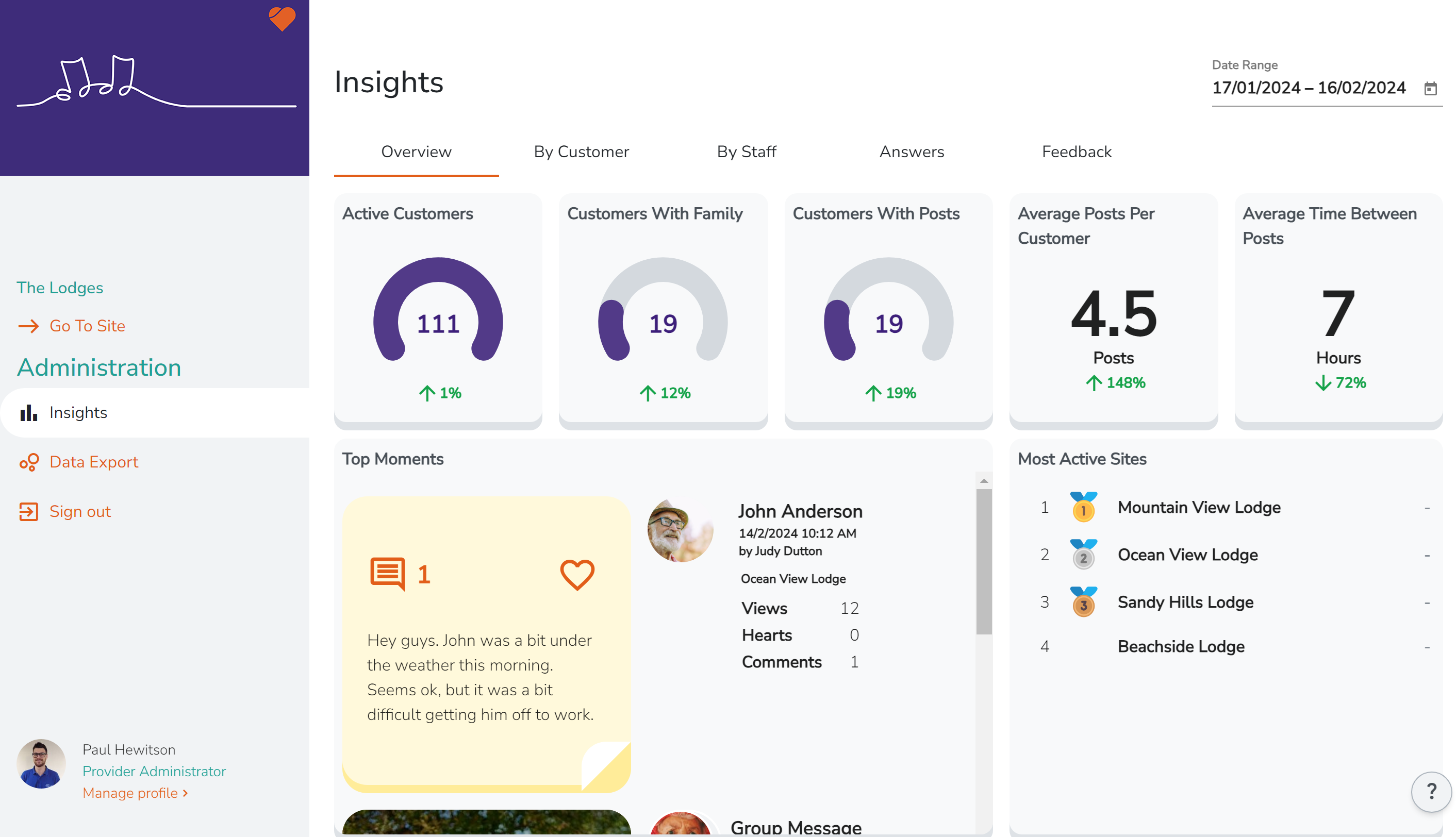
Data Export
Provider Administrators have access to the "Data Export" tab where they can easily export reports on Customer Statistics, Staff Statistics, Content Statistics and Feedback for any period.
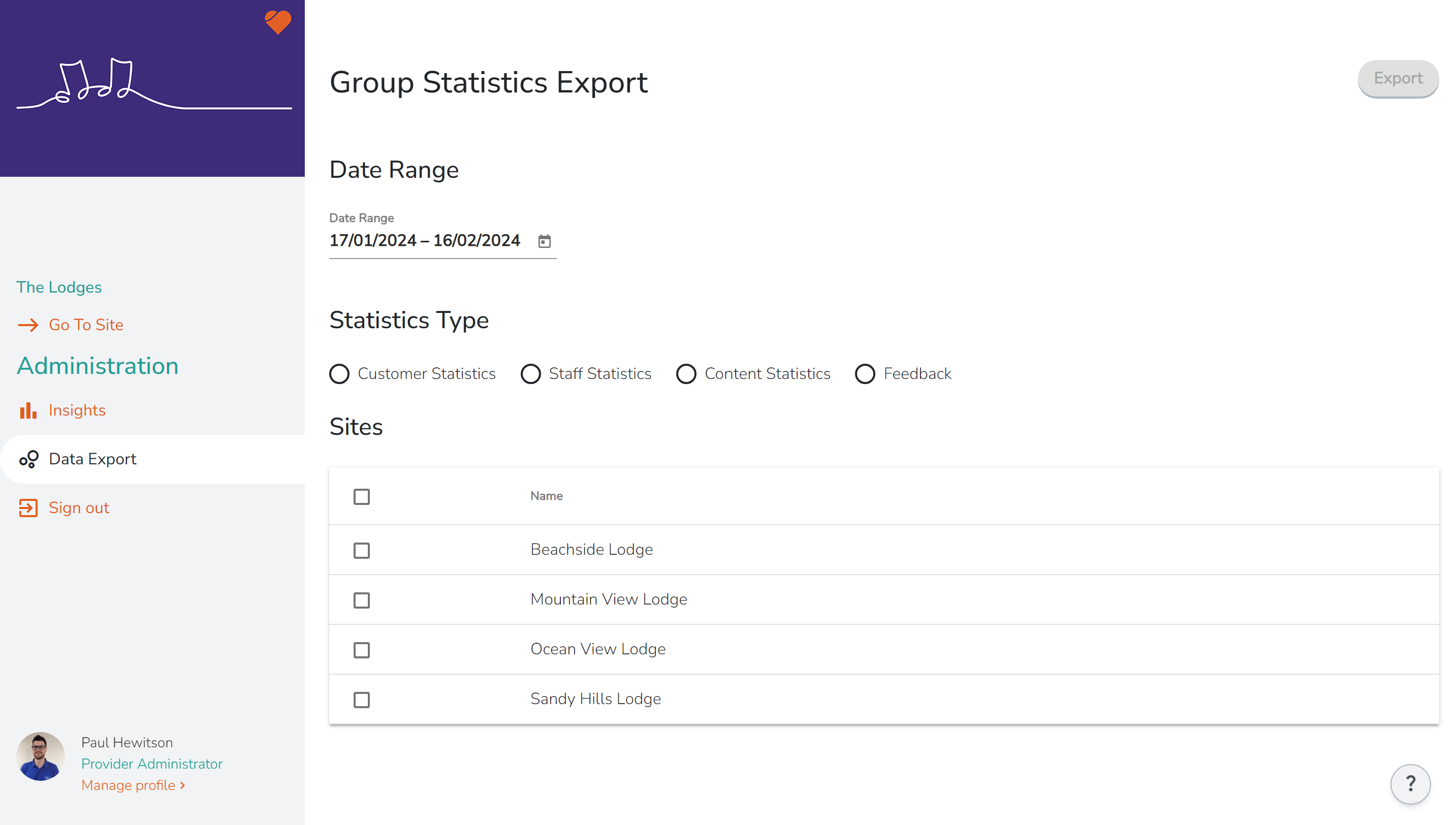
Go To Site
If you would like to visit your Sites CareApp, simply click "Go to Site" and select the site from the list and to return to the Administration click "Back to Administration".
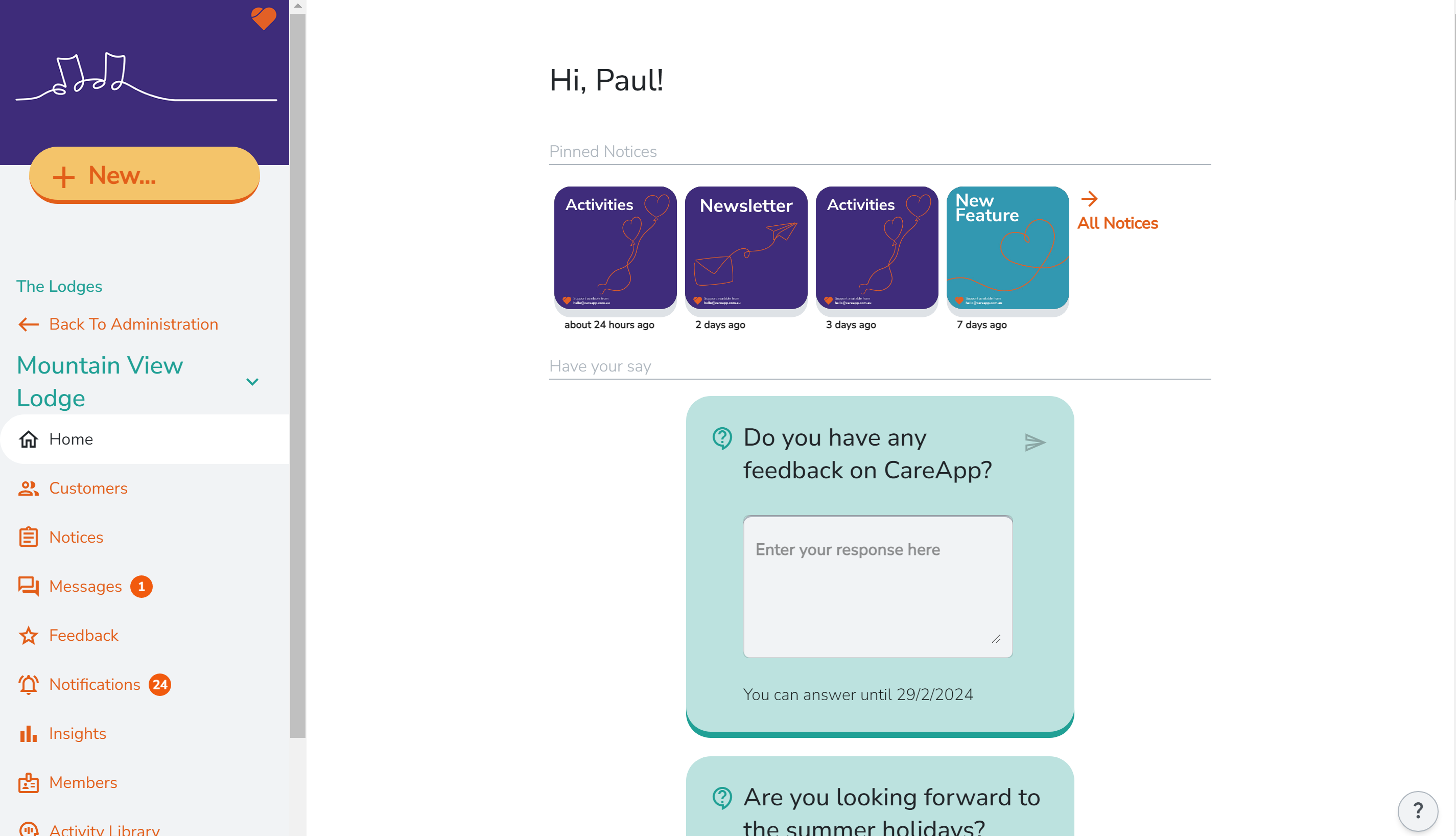
CareApp mobile
See the Full Basics Training video to see how you can use CareApp mobile to create posts on CareApp.
Want something live?
Check out our weekly staff webinar calendar, and register today.
Upcoming webinars - click here
“Thanks for a great session! Can’t wait to start using CareApp” –
Lifestyle Assistant
You are all set to go!
You are now set to start creating posts on CareApp and sharing posts with families! Check in with your organisation for any specific preferences when creating and sharing content on CareApp.
DeleteHelp and Support
Thank you very much for taking the time to follow our training guide. We hope you enjoyed learning about CareApp and will enjoy using CareApp even more!
If you have any questions, issues, or feedback, or forget how to do anything on CareApp, please don't hesitate to email us at hello@careapp.com.au or for help and support please visit our Help Centre at help.careapp.com.au
Happy content creating!